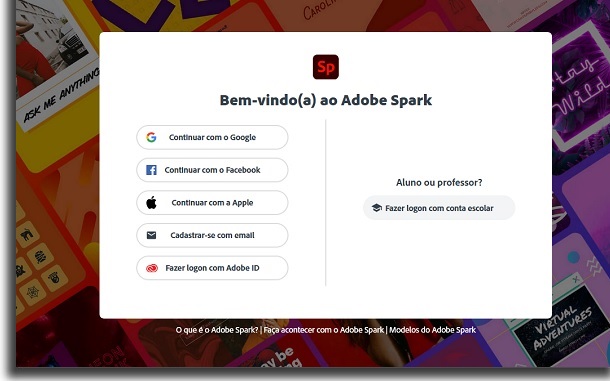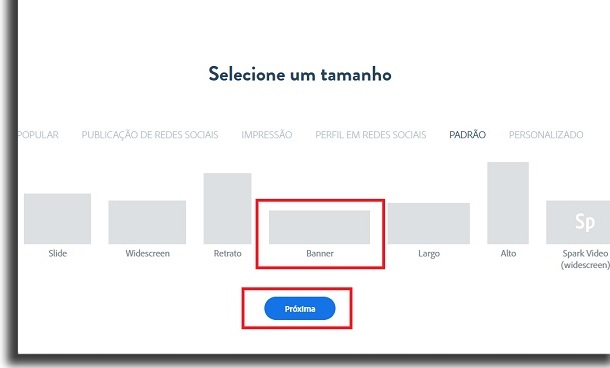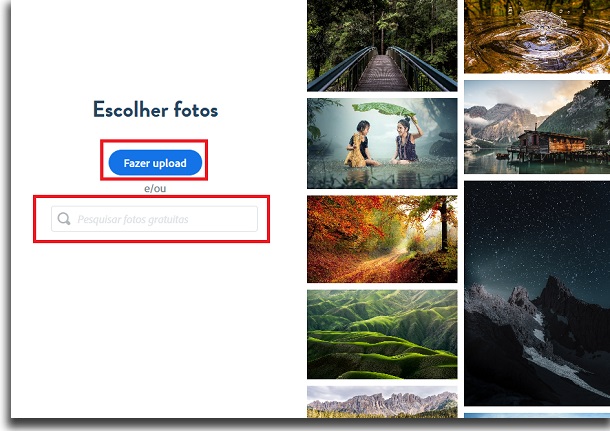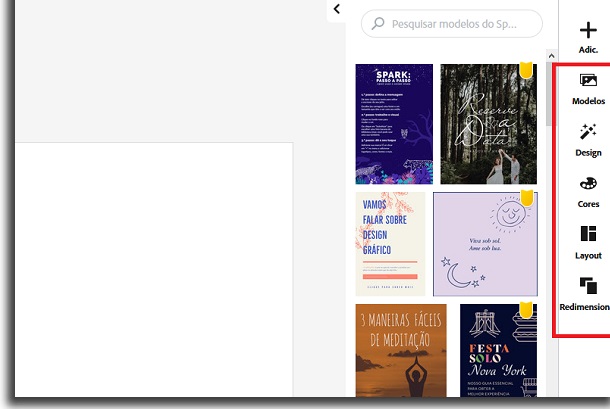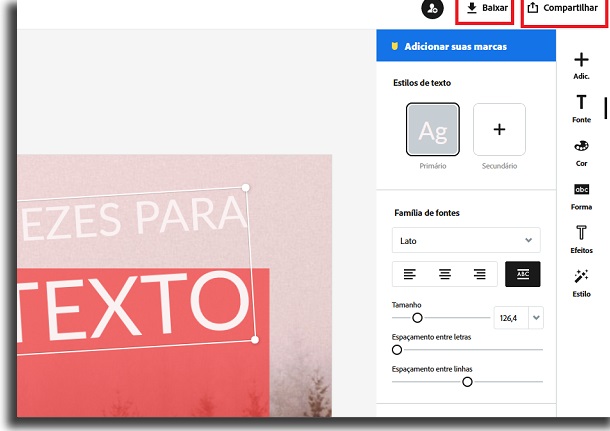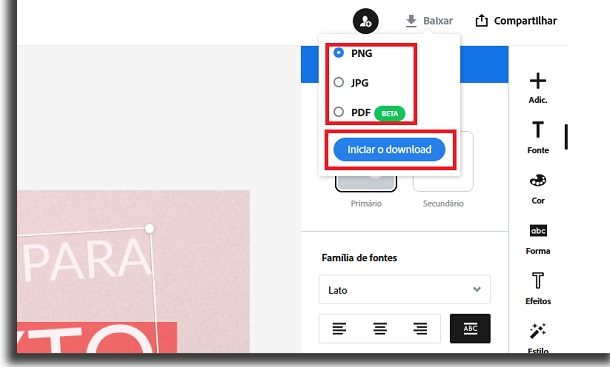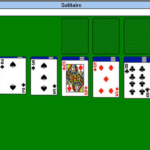Aprenda a fazer banners com Adobe Spark
Muita gente ainda não conhece o Adobe Spark, mas essa é mais uma das ótimas ferramentas da empresa responsável por softwares como o Photoshop, Premiere (um dos melhores editores de vídeos atuais), Illustrator, etc. Diferente dos outros softwares, o Spark oferece muitos serviços diferentes e de graça. É possível até fazer banners com Adobe Spark, por exemplo.
Isso é ótimo para quem precisa criar postagens para redes sociais ou outros projetos que tenha. Caso tenha gostado da proposta e queira aprender a fazer banners com Adobe Spark, basta conferir o nosso tutorial logo abaixo!
O que é o Adobe Spark?
Antes de qualquer, achamos importante falar um pouco sobre o Adobe Spark. Afinal, ele é tão diferente de outros serviços da Adobe que não é tão simples de entender à primeira vista.
Em primeiro lugar, vale dizer que esse não é um software que pode ser instalado em seu computador. Em vez disso, ele funciona inteiramente no seu navegador da web. Isso exige apenas que você tenha uma conexão com a internet.
Fora esse detalhe, ele também pode ser usado gratuitamente. Há planos pagos para quem quer usar o Spark de maneira individual ou em equipe, algo que pode valer a pena se quiser menos limitações.
Fora isso, há o aspecto mais importante: suas utilidades e funcionalidades. Basicamente, a ferramenta se divide em três serviços principais. Eles são o Adobe Spark Post, Adobe Spark Video e o Adobe Spark Page.
O Adobe Spark Page serve para criar páginas da web, o Spark Video serve para criar e fazer edição de vídeo e o Spark Post serve para criar anúncios, banners vetores, pôsteres, etc. Como dá para imaginar, é o Post que usaremos neste tutorial para fazer banners com Adobe Spark.
Como fazer banners com Adobe Spark?
Conforme mencionamos acima, para fazer banners com Adobe Spark, temos que usar a opção Post. Para isso, basta que você vá ao site oficial deles ao acessar o link e que crie uma ou faça login com uma das opções da esquerda.
Na próxima tela, já temos que decidir qual o formato de imagem usaremos. Neste caso, temos uma decisão bem fácil, já que na seção “Padrão” há a opção “Banner” direto.
É claro que você pode ter uma preferência para um tamanho específico. Em uma situação dessa, nossa recomendação é usar a opção “Personalizado”. Assim, dá para estabelecer o tamanho do banner manualmente.
Logo em seguida, o Adobe Spark pedirá que você escolha que imagem usará de fundo no banner. Dá para fazer upload de uma imagem que você já tem no PC. Mas também dá para procurar uma foto gratuita no banco de imagens que oferecem.
Nesse caso, essa decisão fica totalmente a a seu critério. Já que pode fazer banners com uma imagem selecionada previamente ou só ter a ideia de que foto ficaria boa dentre as opões do banco gratuito.
Na próxima página, você terá uma visão inicial do banner. Será possível clicar duas vezes no texto para editá-lo e redimensioná-lo. É claro que também dá para removê-lo da imagem se for necessário.
Você vai reparar que há o logo do Adobe Spark bem na parte direta inferior da imagem. Isso é o que indica que está usando a versão gratuita. Só o plano pago permite tirar essa marca dali.
De qualquer forma, na parte direita da tela temos algumas opções bem legais. Além de modelos prontos, há ferramentas de design, opções para mudar as cores, layouts diferentes e muito mais para fazer banners com Adobe Spark.
Aqui é o momento para personalizar o banner da maneira que quiser. Sugerimos experimentar bastante com as ferramentas disponíveis, já que dá para caprichar bastante na sua criação.
Quando tiver feito tudo que quiser, você pode clicar em “Baixar” ou em “Compartilhar”. A decisão fica a seu critério, já que ao baixar estará salvando o arquivo no PC e ao compartilhar, estará apenas levando o banner para outro site ou rede social.
Se escolher a opção “Baixar”, ainda será necessário decidir em que formato de imagem o download será realizado.
E com isso você aprendeu a fazer banners com Adobe Spark Post. Até que é bem fácil e rápido, não achou?! O legal é que dá para criar diversos tipos de imagens e posts para redes sociais assim, basta escolher outros formatos.
Gostou das dicas?
Deu para aproveitar o nosso tutorial para aprender como criar anúncios com Adobe Spark? Então não esqueça de deixar seu comentário nos dizendo o que achou da ferramenta e se deu tudo certo com ela.
E caso queria aprender como usar o Adobe Spark Video para fazer seus próprios vídeos ou até para adicionar legendas aos vídeos, não esqueça de conferir nossos tutoriais sobre o assunto!