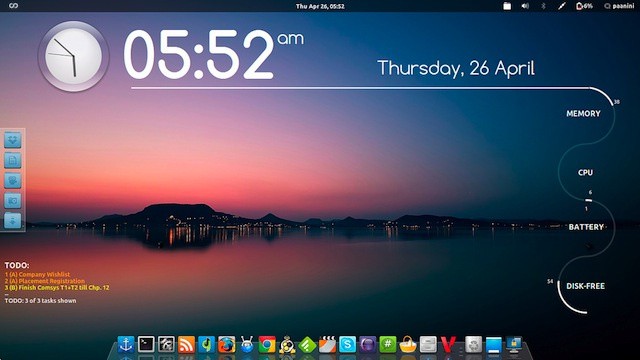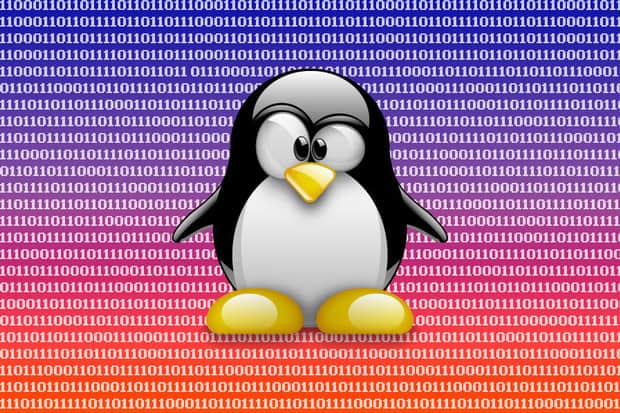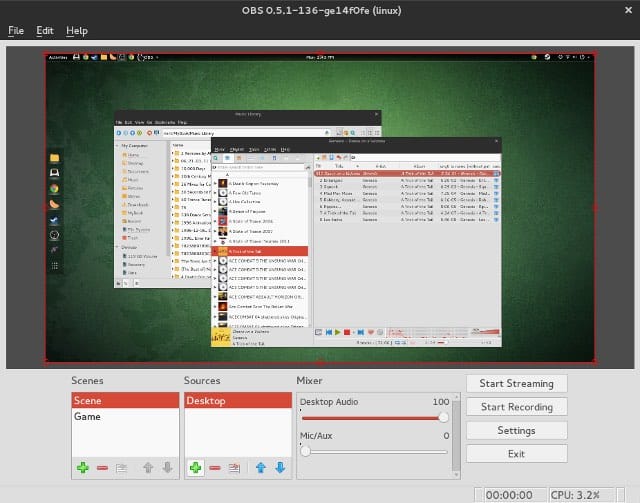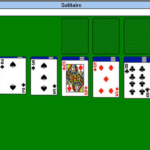Os 20 comandos mais úteis para usar no terminal do Linux
Se perguntar a qualquer usuário do Windows, a maioria provavelmente dirá que já usou ou pelo menos conhece o prompt de comando. Este tipo de terminal é extremamente útil, especialmente para resolver problemas em computadores ou até para facilitar certas tarefas. No sistema operacional Linux, também há um terminal que funciona de forma similar e que pode te ajudar em praticamente qualquer aspecto, até mesmo receber notificações do Android no Linux.
Para abrir o terminal, basta abrir a busca do Linux e escrever “Terminal”. Para conhecer alguns dos comandos mais úteis, basta conferir nossas dicas abaixo!
Leia também: Como jogar Pac-Man diretamente no Facebook Messenger
1. Abrir qualquer software
Se quiser abrir qualquer tipo de software usando o terminal, basta digitar o nome do programa e apertar a tecla “Enter” do seu teclado. Se quiser abrir o navegador Mozilla Firefox, por exemplo, basta digitar “firefox” (sem as aspas) dentro do terminal e apertar o “Enter” em seguida.
2. Instalar um software
Você também pode usar o terminal para instalar programas facilmente. Isso é especialmente útil se o software não está iniciando a instalação sozinho ou se você só quer agilizar o processo.
Para fazer isso, digite o comando “sudo apt-get install nome” (sem as aspas) e substitua o “nome” que colocamos no exemplo pelo nome do programa que você quer instalar. Em seguida, é só apertar o “Enter”.
3. Listar arquivos
Para listar todos os arquivos de um diretório atual, basta usar o comando “ls” e apertar a tecla “Enter”.
4. Mudar diretório
Se precisar mudar de diretório rapidamente, use o comando “cd” e o nome do diretório para qual quer ir. Se quiser ir para a pasta de downloads, por exemplo, é só usar o comando “cd Downloads”.
5. Criar novo diretório
Para criar um novo diretório diretamente no terminal, basta usar o comando “mkdir” com o caminho e nome do novo diretório. Se quiser criar o diretório dentro da pasta de downloads, você pode usar o comando desta forma: mkdir /downloads/nova pasta.
Só certifique-se de colocar o caminho da nova pasta exatamente como ela está no seu PC. O que colocamos acima é apenas um exemplo e não necessariamente representa o caminho da pasta de downloads do Linux.
6. Remover um arquivo
Já o comando “rm” serve simplesmente para remover um arquivo que você nomear logo em seguida. Fique atento para não errar durante a digitação no nome do arquivo, possivelmente removendo algo que você gostaria de manter.
7. Copiar arquivos
Para copiar um ou mais arquivos, você deve usar o comando “cp” com o nome do arquivo que deseja copiar logo em seguida.
8. Mover arquivos
Você pode usar o comando “mv” seguido pelo nome de um arquivo para simplesmente mover o arquivo escolhido para outra pasta.
9. Completar uma palavra
Se estiver prestes a inserir um comando muito longo e quiser encurtar as coisa, você pode apenas apertar a tecla “Tab” para que suas palavras sejam completadas no terminal. Isso pode agilizar bastante o processo.
10. Ver calendário
Um simples comando que pode ser usado para abrir o calendário automaticamente é o “cal”.
11. Comparar dois arquivos
Se usar o comando “cmp” e listar dois arquivos em seguida, o terminal se encarregará de compará-los automaticamente.
12. Ver uso de memória
Se quiser dar uma rápida olhada no uso de memória do seu computador, basta abrir o terminal e inserir o comando “free” e apertar a tecla “Enter”. Dessa forma, poderá encontrar aplicações que estão consumindo mais memória, ideal para identificar fontes de problemas.
13. Histórico de comandos
Para ter uma visualização dos comandos que você usou no terminal previamente, simplesmente insira o comando “history”.
14. Encontrar arquivos
Para encontrar arquivos no Linux com facilidade, basta inserir o comando “locate” seguido pelo nome dos arquivos que você achar.
15. Imprimir um arquivo
Se quiser imprimir um arquivo de maneira rápida, digite o comando “lprint” e o nome do arquivo logo em seguida. Além disso, o comando “lpr -p” irá exibir uma lista com todos os arquivos na fila para impressão.
16. Manual
Se precisar de ajuda do sistema ou quiser dar uma olhada geral no manual, basta usar o comando “man” e apertar a tecla “Enter” em seguida.
17. Mudar senha de usuário
Caso queira mudar a sua senha de usuário sem ter que passar por múltiplos menus, é só usar o comando “passwd” seguido das informações necessárias sobre a conta.
18. Testar conexão de internet
Você ainda pode fazer um teste na sua conexão de internet, caso ache que ela está com problemas ou muito lenta. É só inserir o comando “ping” e apertar a tecla “Enter”.
19. Renomear arquivos
Se quiser renomear arquivos, use o comando “rename” seguido do nome do arquivo atual e o novo título que deseja colocar.
20. Desligar o computador
Para desligar o computador através do terminal, basta usar o comando “shutdown” e apertar “Enter” logo em seguida. Lembre-se de salvar trabalhos abertos antes de fazer isso para não arriscar perder o que já foi feito!
Encontre também no AppTuts:
- Os 40 melhores e mais úteis atalhos do Linux
- Como assistir a Netflix no Linux nativamente
- Como instalar o Linux com DVD ou Pen drive
- Como realizar a captura de tela no Linux
Gostou das dicas sobre o Linux?
Deu para aproveitar nossas maiores dicas sobre os comandos úteis que você pode usar no terminal do Linux? Não esqueça de deixar seu comentário nos dizendo se deu tudo certo ou se ficou com alguma dúvida.