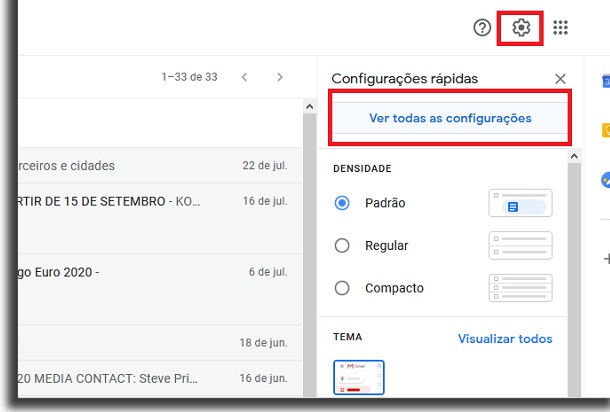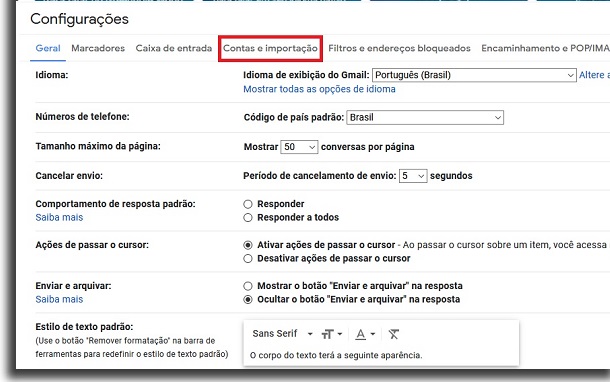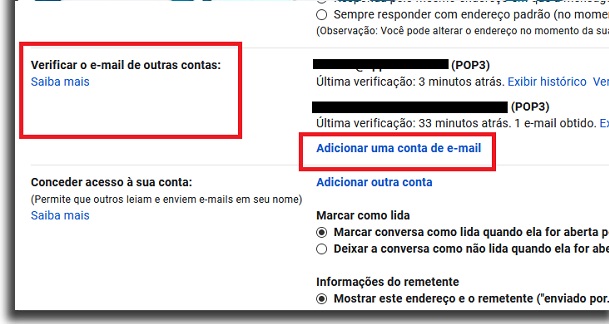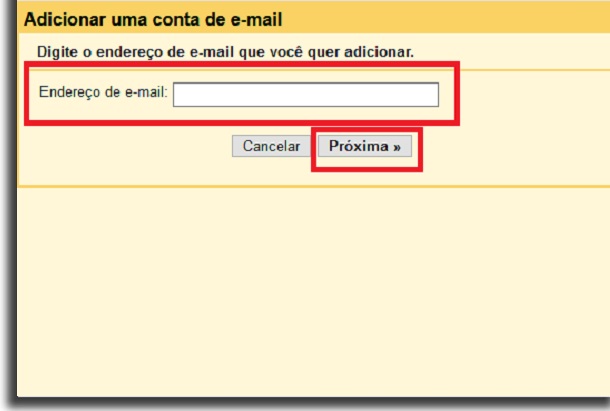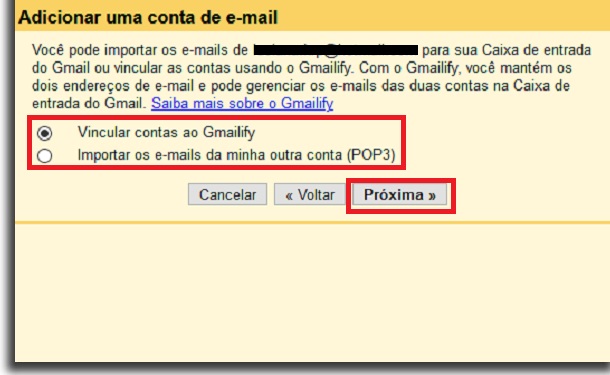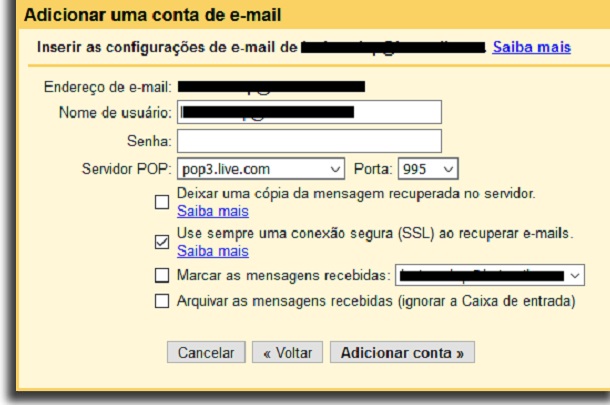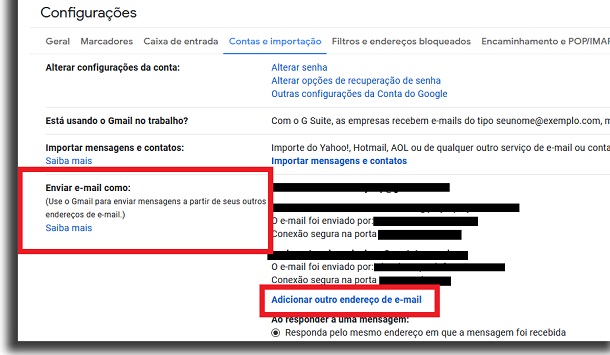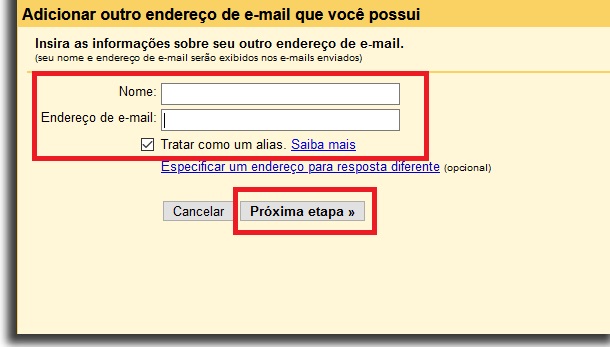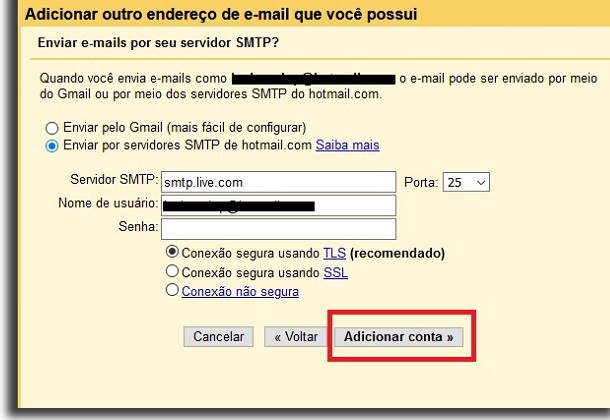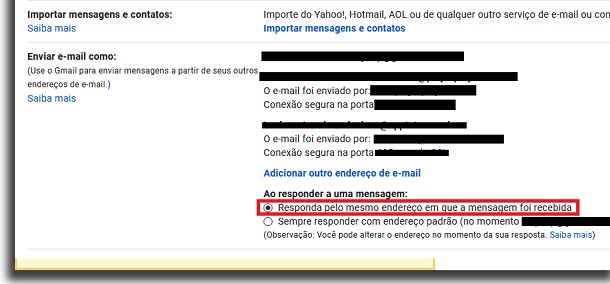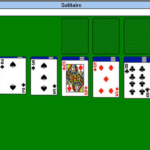Como criar email geral? [Guia completo]
Por mais que seria ideal ter apenas um email para tudo, isso nem sempre é algo possível para a maioria das pessoas. Há quem precise ter um email casual, um email empresarial e até um email de domínio próprio ou personalizado. Isso gera o problema de ter que ficar checando todas as suas caixas de entrada de cada email existente. Felizmente, é possível criar email geral para receber tudo em uma só caixa de entrada.
Isso pode ser feito ao redirecionar emails de uma conta para outra. Desta forma, você recebe as mensagens de todas as contas que configurar em uma mesma caixa de entrada. Para saber como criar email geral, é só conferir nosso guia abaixo!
Como criar email geral
Você pode criar email geral com quase todo provedor existente, basta que ele tenha esse recurso de integração com contas de outros provedores. No nosso tutorial, usaremos uma conta do Gmail como o nosso email geral, mas o processo costuma sem bem parecido em outros provedores, como o Outlook ou Yahoo.
Para começar, abra sua conta de email que será usada como email geral. Clique no ícone de “Configurações” e selecione a opção de “Ver todas as configurações”.
Na tela de configurações, escolha a opção “Contas e importação”.
Na próxima página, você deve ir à opção “Verificar o email de outras contas” e clicar em “adicionar conta de email”.
Na nova janela que se abrir, insira o email que deseja integrar na sua conta geral.
Ao continuar, você poderá escolher entre a opção de importar os emails para sua caixa de entrada do Gmail ou de vincular às duas contas com o serviço Gmailify. Essa segunda opção faz com que você possa gerenciar os emails das duas contas na caixa do Gmail.
Essa escolha fica mais ao seu critério. Se escolher a primeira opção, o Gmail fará a parte da integração por você. Se escolher a segunda opção, você deverá inserir o restante dos dados manualmente.
Depois de inserir todos os dados, você só precisa clicar em “Adicionar Conta” . Pronto, ao criar email geral e fazer esses passos, você receberá emails desta conta na caixa principal.
Respondendo emails na conta geral
O problema é que o processo acima não significa que poderá responder ou enviar emails deste endereço direto do email geral. Para isso, vamos voltar para as configurações gerais e para a opção de “Contas e Importação”.
Lá, vá para a seção de “Enviar email como ” e clique na opção “Adicionar outro endereço de email”.
Em seguida, insira as informações do email que quer usar para responder suas mensagens. Basicamente, é só colocar o mesmo email que configuramos nos passos anteriores. Clique em “Próxima etapa para continuar”.
Na próxima janela, você escolhe se quer enviar as mensagens pelo próprio email ou por servidores do provedor do email original. Para quem está a criar email geral, essa escolha fica a seu critério, sendo que escolher o envio pelo Gmail é mais simples de configurar.
Caso escolha a opção dos servidores do provedor original (neste caso, do Outlook), você deve colocar seu nome de usuário, senha, qual conexão quer usar, etc. Quando terminar, clique em “Adicionar conta”.
E com isso, você já estará apto para receber e enviar emails de outra conta no seu email geral. Você pode repetir esse processo com quantas outras contas precisar, já que ele é sempre igual.
Ao abrir os emails recebidos você sempre verá para qual endereço ele foi enviado. Para evitar confusões na hora de responder, você pode voltar na opção de “Contas e Importação” e ir à seção “Enviar email como”.
Dentre as opções mostradas ali, dê uma olhada em “Ao responder a uma mensagem”. Selecione a opção “Responda pelo mesmo endereço em que a mensagem foi recebida”.
Isso vai garantir que você sempre vai responder no mesmo endereço que recebeu a mensagem. É definitivamente a melhor opção, senão você teria que ficar trocando de emails de forma manual.
Gostou das dicas?
Deu para aproveitar o nosso guia para saber como criar email geral e receber tudo na mesma caixa de entrada? Então não esqueça de deixar seu comentário nos dizendo o que achou das dicas e se deu tudo certo.
E caso você seja usuário do Microsoft Outlook, também não deixe de ver nossos tutoriais sobre o serviço. Seja para recuperar emails excluídos no Outlook ou para bloquear email no Outlook!