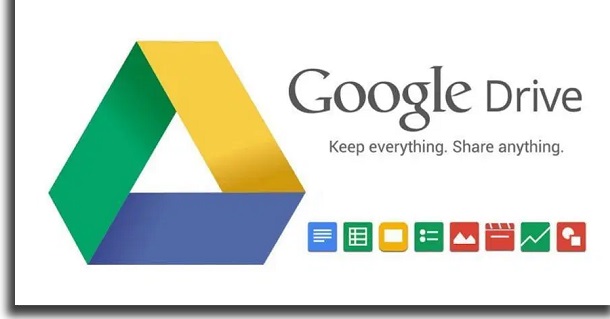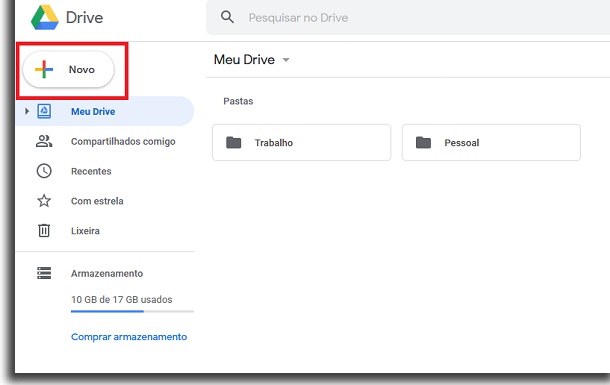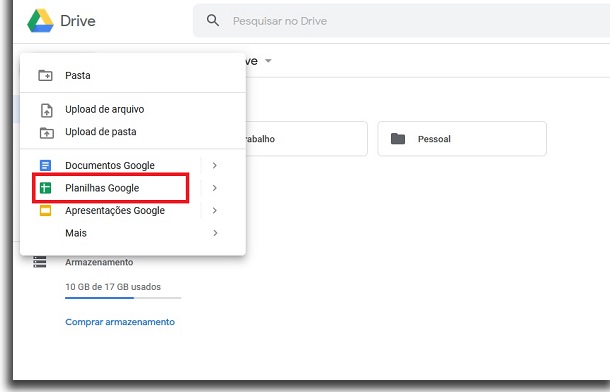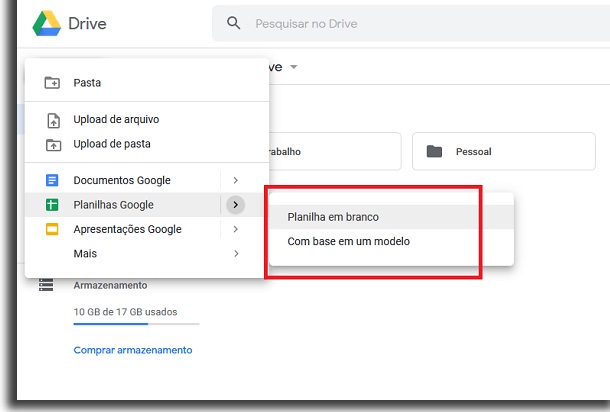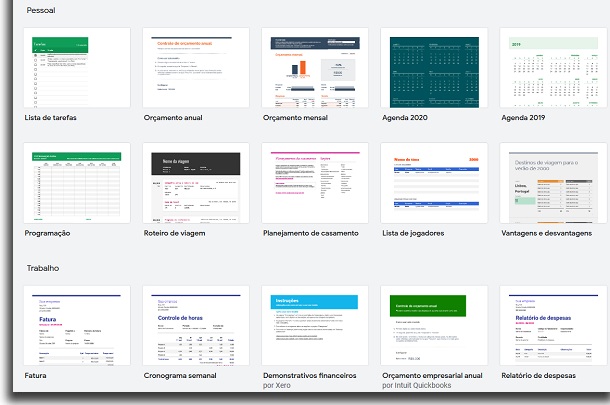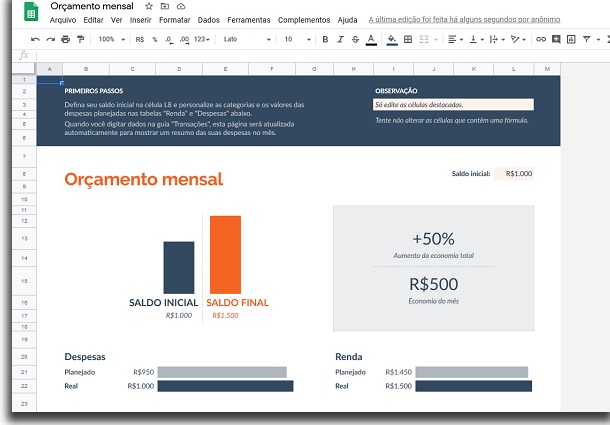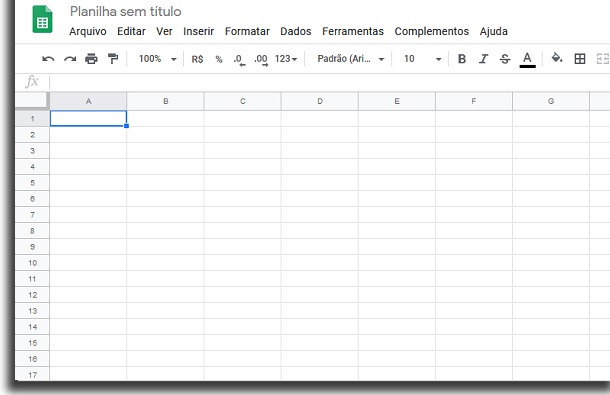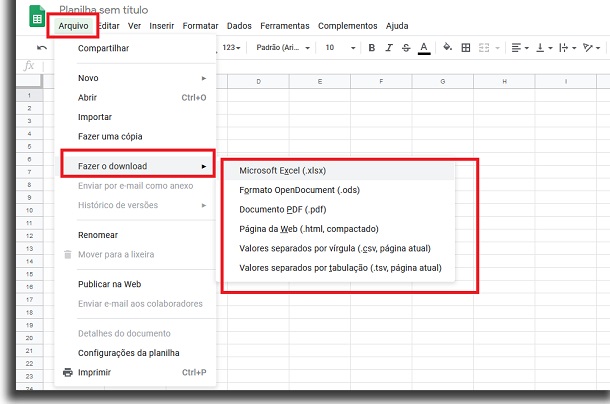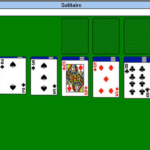Como criar planilhas no Google Drive?
O Google Drive é uma das melhores ferramentas que o Google já disponibilizou para seus usuários. Um de seus benefícios é criar planilhas online, que podem ser até compartilhadas e editadas por múltiplas pessoas. Isso facilita bastante o trabalho de quem precisa trabalhar com isso constantemente. Mas ainda há quem não saiba como é possível criar planilhas no Google Drive direito.
A boa notícia é que o processo é extremamente simples e pode ser realizado em questão de minutos. Para te ajudar a entender tudo passo a passo, nós vamos te ensinar como criar planilhas no Google Drive logo abaixo!
O que é o Google Drive?
Antes de começar a ensinar como criar planilhas no Google Drive, achamos importante falar do serviço do Google em si. O Google Drive é basicamente um serviço de armazenamento de nuvem para aqueles que possuem uma conta no Gmail.
Dentro deste serviço, nós temos algumas ferramentas para criação de documentos e arquivos. Eles são bem parecidos no geral com o que vemos no pacote office da Microsoft, só que sem ter que pagar nada por isso.
Há os Documentos Google (também conhecido como Google Docs), há as Planilhas Google e as Apresentações Google. Cada uma serve seu propósito para diferentes tipos de arquivos, seja documento de texto ou apresentações de slides, por exemplo.
No caso das planilhas, não há muito mistério. Elas são bem parecidas com o conhecido Excel da Microsoft e permite que você insira dados e até faça cálculos matemáticos.
O melhor é que é possível salvar essas planilhas em um arquivo no seu PC. Esse arquivo pode ser no formato do Excel, em PDF ou alguns outros disponíveis.
Como criar planilhas no Google Drive
Agora que já sabemos o básico do Drive e suas ferramentas, é hora de criar a nossa primeira planilha por lá. Conforme mencionamos, tudo o que você precisa é ter uma conta ativa do Gmail.
Com isso garantido, acesse o site do Google Drive, algo que pode fazer no link a seguir. Em seguida, basta clicar no botão “Novo”.
Dentre as opções oferecidas, você deve colocar o mouse em cima de “Planilhas” para prosseguir.
Haverá a opção de criar uma planilhas do zero ou a partir de um modelo pronto. A opção “Com base em um modelo” te levará para outra página cheia de planilhas prontas para usar como base.
Essas planilhas prontas se dividem em quatro categorias: pessoal, profissional, gerenciamento de projetos e educação. Há modelos de lista de tarefas, de agenda, de orçamento financeiro, etc.
Caso não entenda muito bem como fazer uma planilha complexa por si próprio, essa é a opção mais adequada. Basta escolher o modelo, clicar nele e iniciar suas edições com informações pessoais.
Já a planilha feita do zero é bem simples e conta apenas com as linhas, colunas e as diferentes opções de formatação e configurações. Caso queira algo totalmente personalizado, essa é a melhor opção.
Isso fica totalmente a seu critério, já que depende da sua necessidade e nível de conhecimento com planilhas. De qualquer forma, todas essas planilhas funcionam bem no geral.
Salvando arquivos
Depois de criar planilhas no Google Drive e de editá-las de acordo com o seu gosto, é hora de pensar em como quer armazená-las. Por padrão, todas as suas planilhas são salvas automaticamente pelo Drive e ficam disponíveis online a todo tempo.
Caso só queira ter a planilha online, não é preciso fazer mais nada. Basta voltar ao Google Drive e acessá-la quando precisar.
Mas se preferir o arquivo em seu PC por algum motivo, é possível salvar a planilha desta forma também. Para fazer isso, basta clicar na opção “Arquivo”.
Em seguida, selecione a opção “Fazer download” e escolha o formato que prefere o arquivo da sua planilha. Conforme mencionamos antes, é possível até salvá-la como se fosse um arquivo de Excel normal.
Se fizer isso, dá para abrir a planilha facilmente em qualquer versão mais recente do Excel. Isso pode ser bem útil caso precise trabalhar com planilhas do Excel, mas não tenha o programa instalado em seu PC.
Gostou das dicas?
Deu para aproveitar as nossas dicas para aprender como pode criar planilhas no Google Drive? Então não esqueça de deixar seu comentário nos dizendo o que achou do tutorial e se deu tudo certo com essa excelente ferramenta do Google.