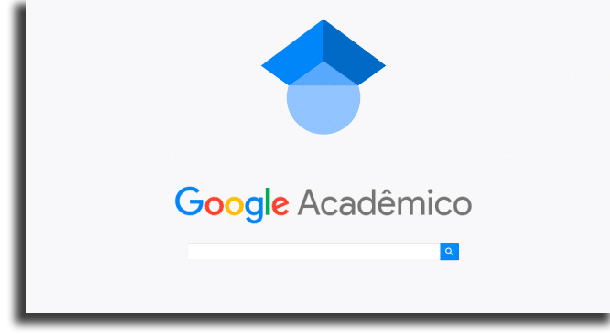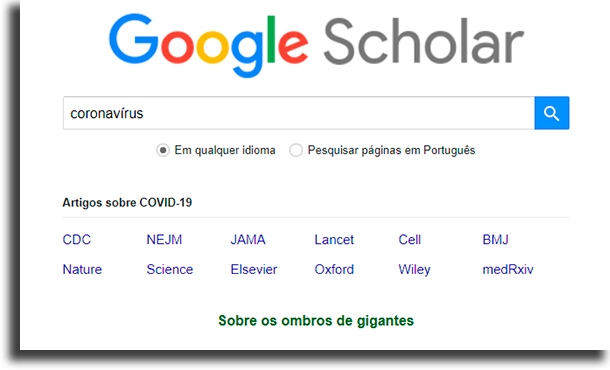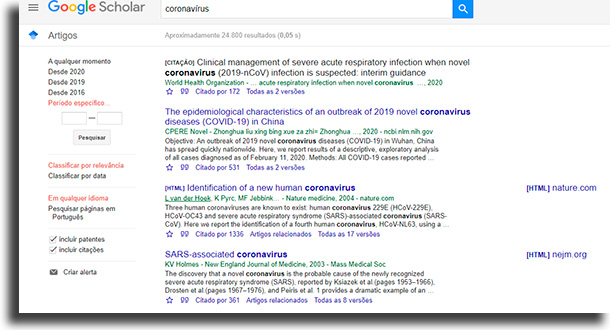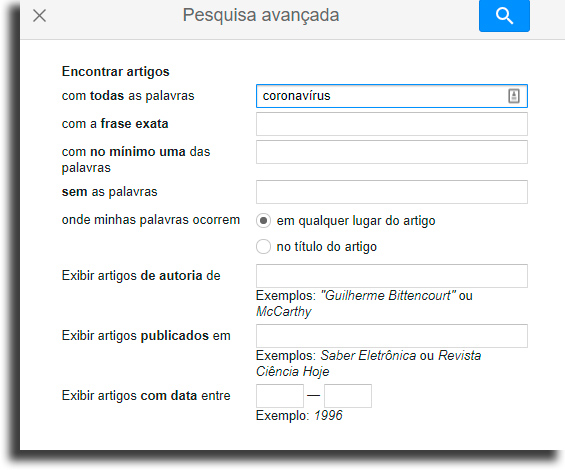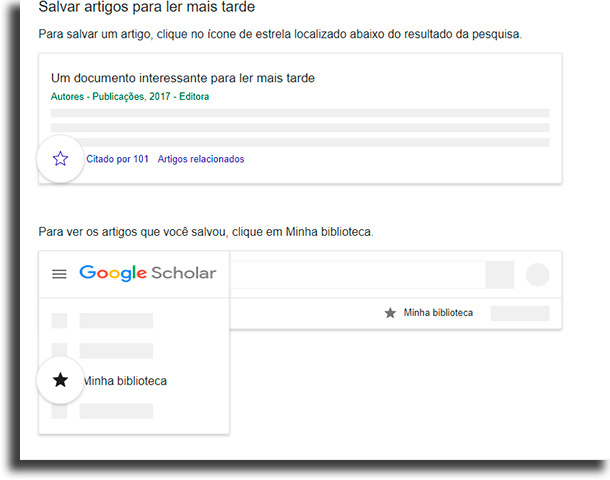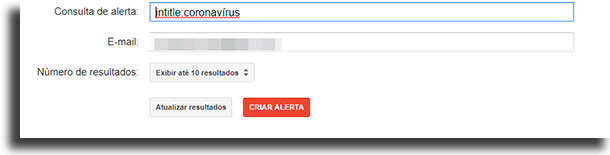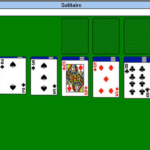Como fazer pesquisa no Google Acadêmico?
Quem está em busca de informações acadêmicas acerca de qualquer tópico, seja por trabalho ou curiosidade, pode gostar muito de aprender como fazer pesquisa no Google Acadêmico, a melhor plataforma com esse objetivo.
Siga lendo o nosso guia e descubra exatamente o que ele é e como usá-lo por completo!
1. O que é o Google Acadêmico?
O Google Acadêmico é um serviço de buscas gratuito oferecido pela Google que indexa o texto inteiro ou os metadados de literaturas acadêmicas disponíveis em variados jornais, formatos e disciplinas. Pode ser usado para corrigir textos, como fonte de dados e informações, podendo ajudar muito quem tem que trabalhar em casa.
Foi lançado em 2004 em beta e, atualmente, o Google Acadêmico é o melhor serviço do tipo para quem quer fazer pesquisa acadêmica, incluindo livros, teses, dissertações, resumos, bibliotecas de pré-publicações e artigos científicos, dentre uma miríade de outras opções.
Não tem um número oficial do tamanho do banco de dados dessa plataforma, mas pesquisadores estimam que tenha por volta de 389 milhões de documentos, que incluem artigos, citações e patentes, sendo a maior ferramenta de busca no munto.
Algo que serviu como fonte de críticas sobre ela é o fato de que a Google não tem um processo de verificação dos jornais que inclui, o que resulta em ser possível encontrar muitas fontes não-confiáveis e até predatórias.
Funcionalidades
Além de obviamente ser possível fazer pesquisa no Google Acadêmico, a plataforma permite que seus usuários realizem diversas outras funções, o que a torna realmente excelente.
- Buscar por informações acadêmicas do mundo inteiro em um lugar só;
- Explorar trabalhos relacionados, citações, autores e publicações;
- Encontrar o documento completo por meio de sua biblioteca ou na internet;
- Ficar em dia com as mais novas atualizações de qualquer área de pesquisa;
- Verificar quem está citando as suas publicações, podendo também criar um perfil público de perfil;
- Ranquear os documentos da mesma maneira com que pesquisadores fazem, de maneira com que as melhores e mais confiáveis fontes apareçam no topo dos resultados;
- Criar uma biblioteca própria na web, de maneira a sempre ter fácil acesso aos artigos que mais te interessam.
2. Como fazer pesquisa no Google Acadêmico?
Agora que já tem uma boa noção do que é e de como funciona o Google Acadêmico, vamos te ensinar como usá-lo de maneira completa, para conseguir encontrar exatamente o que quer.
Como usar?
O primeiro passo em usar o Google Acadêmico é ir até o site oficial da plataforma por meio do link em qualquer um dos melhores navegadores de internet, onde vai se deparar com uma interface muito familiar, que é realmente similar à página inicial do Google.
Para buscar, basta digitar o termo que quer encontrar, ou a área que quer ter mais informações. Com isso, você vai ver todos os resultados que contém o termo buscado. É possível filtrar a sua busca e alterar como os resultados são mostrados por meio do menu na esquerda:
- Filtrar por data: Por padrão, a busca mostrará resultados de qualquer data. Contudo, pode selecionar anos (como “Desde 2020”) ou filtrar por um período específico, sendo necessário digitar um ano inicial e um final;
- Alterar a classificação: Por padrão, os resultados serão ordenados por relevância, utilizando dos critérios que a Google preferir. Contudo, pode alterar para ordenar por data;
- Alterar o idioma: Por padrão, os resultados serão mostrados em qualquer idioma. É possível alterar para mostrar apenas resultados em Português, para não ter que usar o Google Tradutor para ler;
- Incluir ou não patentes e citações, ao marcar e desmarcar as caixinhas abaixo.
Busca avançada
Quando for fazer pesquisa no Google Acadêmico, é possível refinar ainda mais os resultados utilizando da Busca Avançada. Isso pode ser feito por meio do menu no canto da tela, representado pelas três linhas. Clique nele e, depois, em “Pesquisa Avançada”.
Nela, você encontrará as seguintes opções de busca:
- Encontrar artigos:
- Com todas as palavras: Se buscar utilizando dessa caixa, os resultados conterão obrigatoriamente todas as palavras que escrever;
- Com a frase exata: Por meio dessa caixa de busca, os resultados deverão ter a frase exata que escrever, sem nenhuma alteração;
- Com no mínimo uma das palavras: Irá buscar por todas as palavras que escreveu e mostrar todos os resultados que tem ao menos UMA das palavras que digitou;
- Sem as palavras: Essa é a busca por exclusão, que não vai mostrar nenhum resultado que tenha as palavras aqui escritas;
- Onde minhas palavras ocorrem: Pode definir se quer que os termos de sua busca estejam presentes em qualquer lugar do resultado, seja no título ou corpo, ou se quer que estejam exclusivamente no título.
- Exibir artigos de autoria de: Vai delimitar a pesquisa no Google Acadêmico a apenas os autores que tiverem o nome que escrever aqui;
- Exibir artigos publicados em: Vai delimitar os resultados aos jornais ou revistas cujo nome digitar aqui;
- Exibir artigos com data entre: Vai delimitar os resultados para os que tiverem sido lançados entre dois anos específicos (ou, se digitar apenas um ano, a partir daquele ao ou até aquele ano).
Minha biblioteca
Para adicionar artigos e resultados à sua biblioteca, basta clicar no ícone de estrela logo abaixo deles. Para ver a sua coleção criada, clique em “Minha Biblioteca” que se encontra abaixo da imagem de sua conta.
Configurar alertas
Por fim, é possível ainda configurar alertas acerca de determinados termos de busca. Para fazer isso, é necessário clicar no botão de “Criar Alerta” na esquerda da tela.
Será necessário configurar o alerta, escrevendo o termo que quer que seja buscado, o email que quer receber eles e a quantia de resultados por alerta.
E aí, gostou do nosso guia sobre como fazer pesquisa no Google Acadêmico?
Deixe nos comentários o que achou do nosso tutorial, dizendo se gosta dessa plataforma ou se prefere outra para as suas buscas acadêmicas. Confira, também, o nosso guia de outras ferramentas da Google, como o Google Maps, o Google Earth, o Google Street View e o Google Drive!