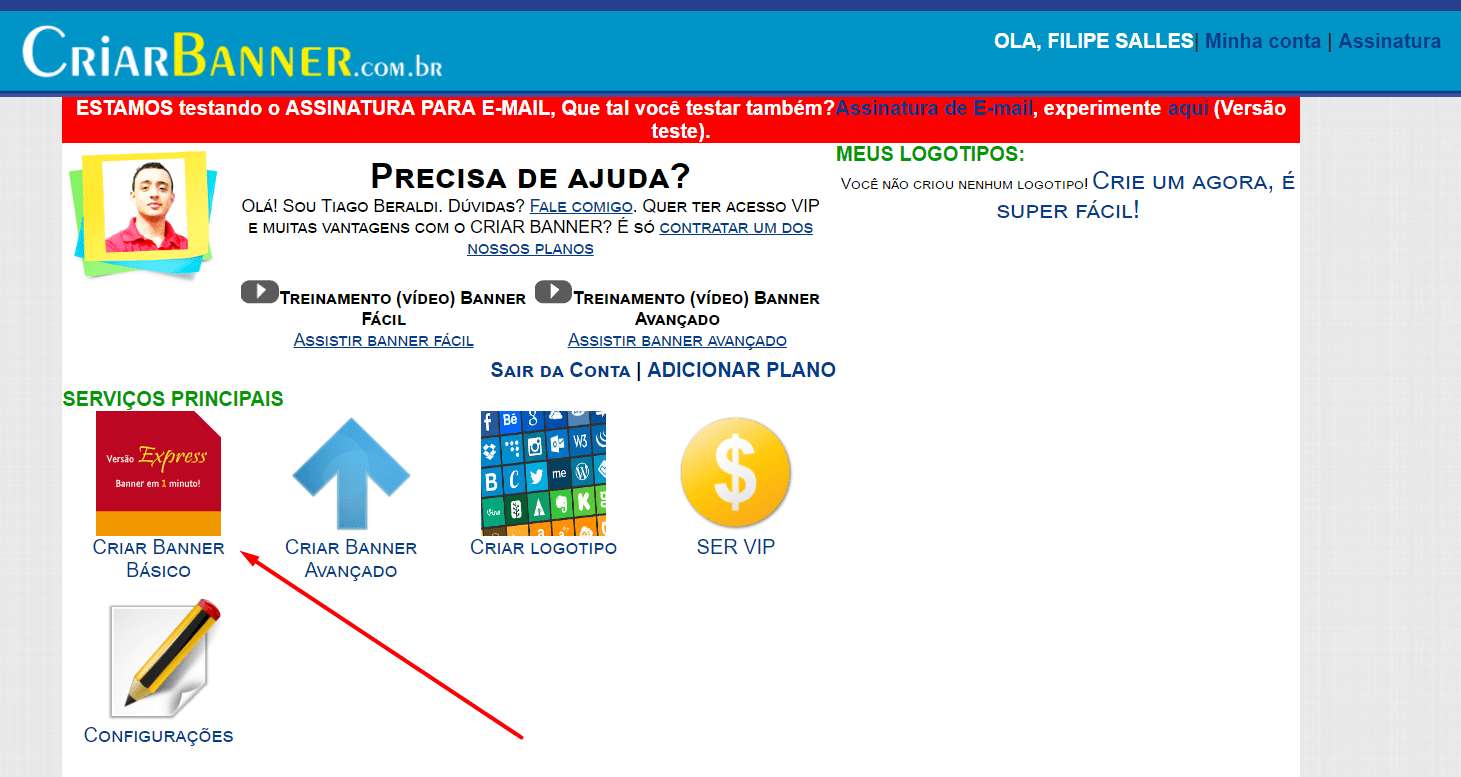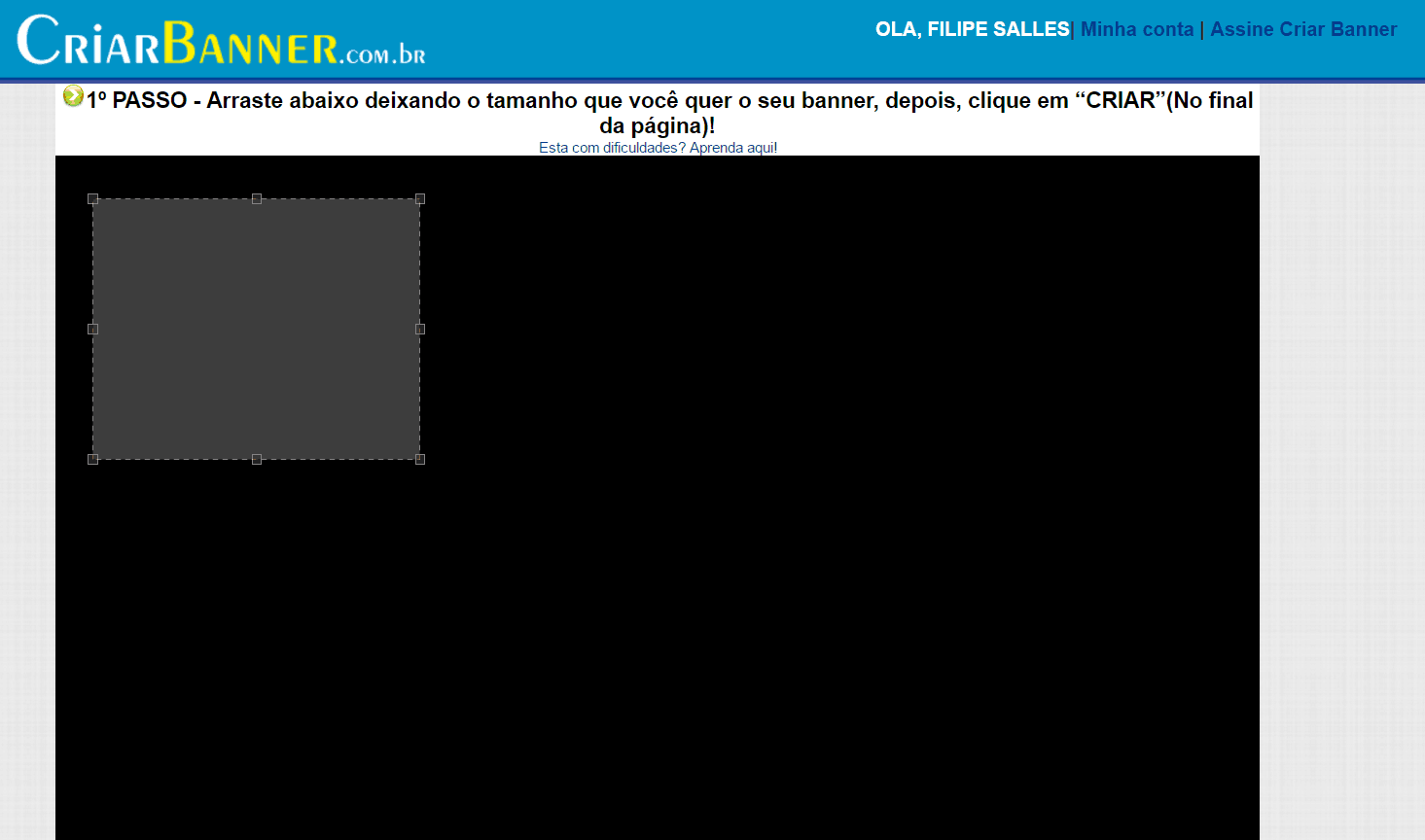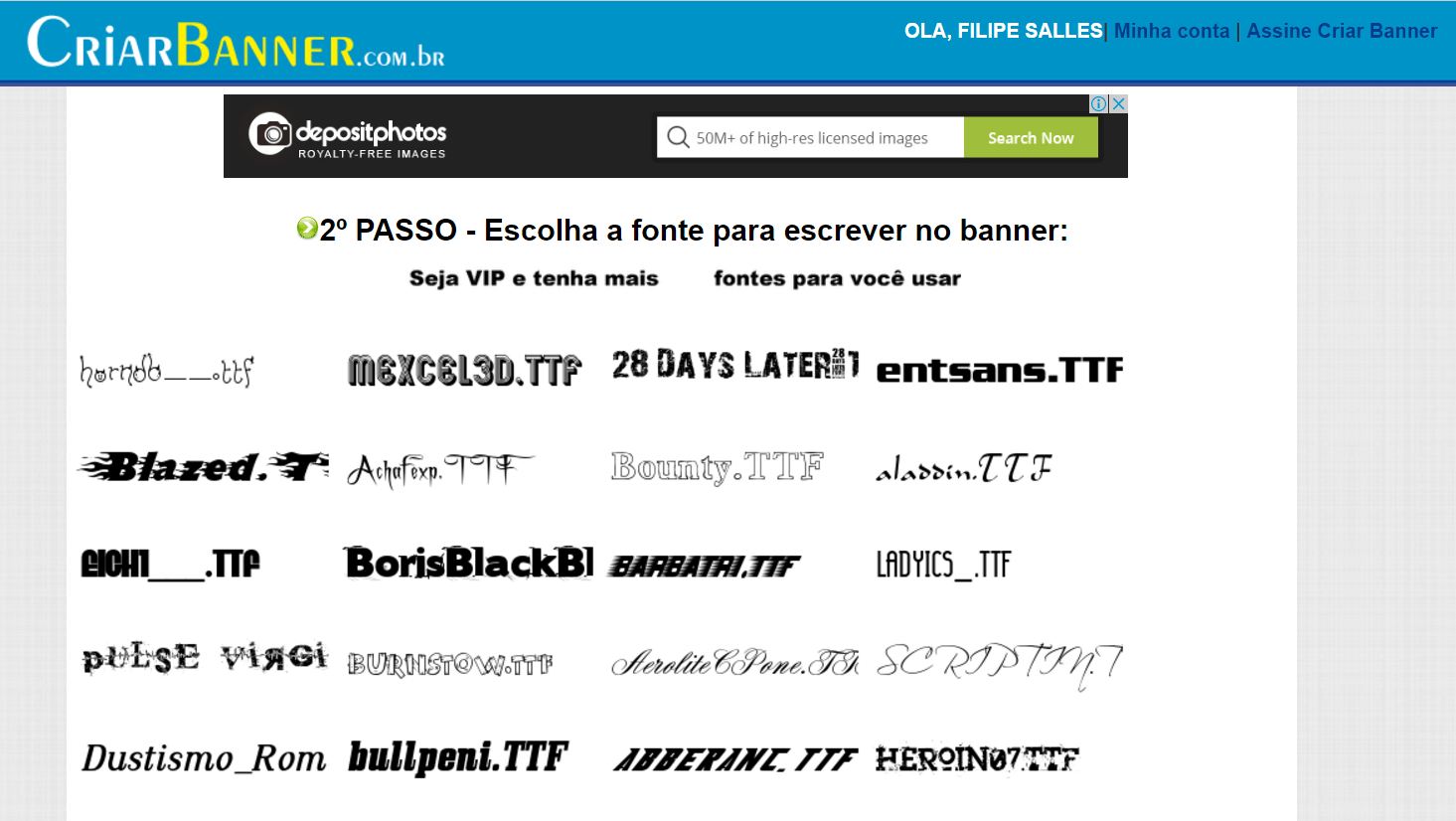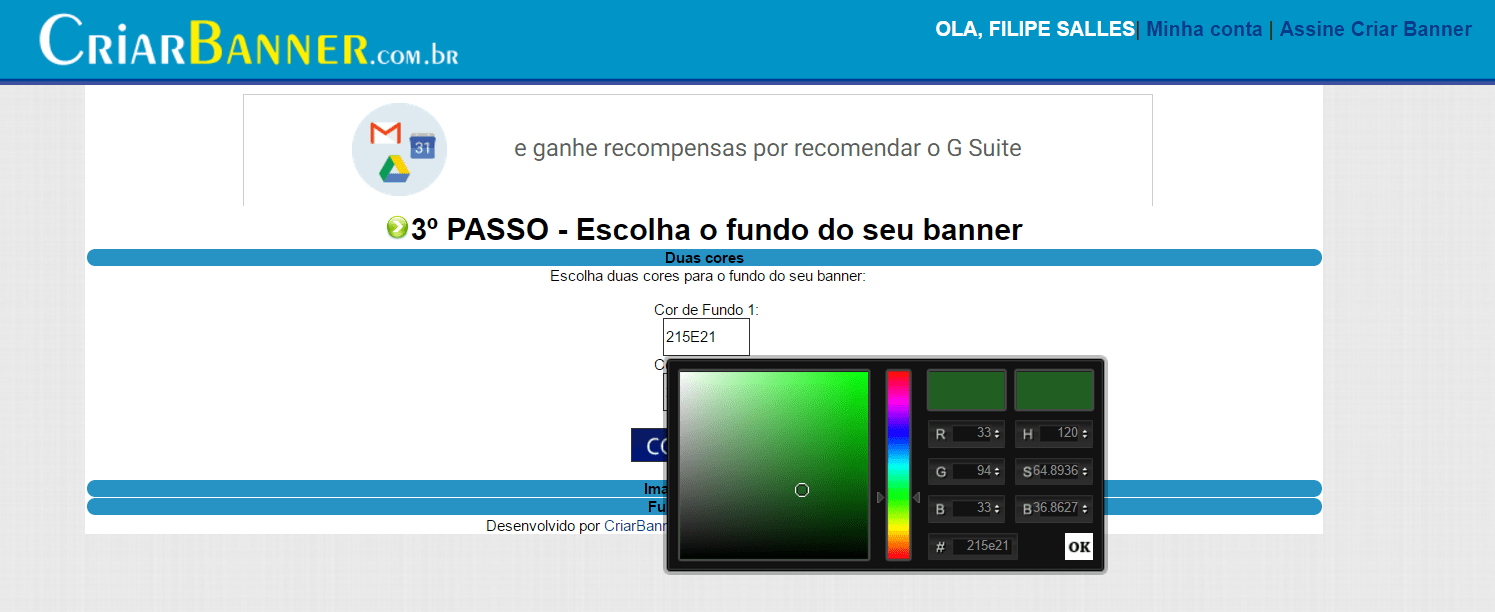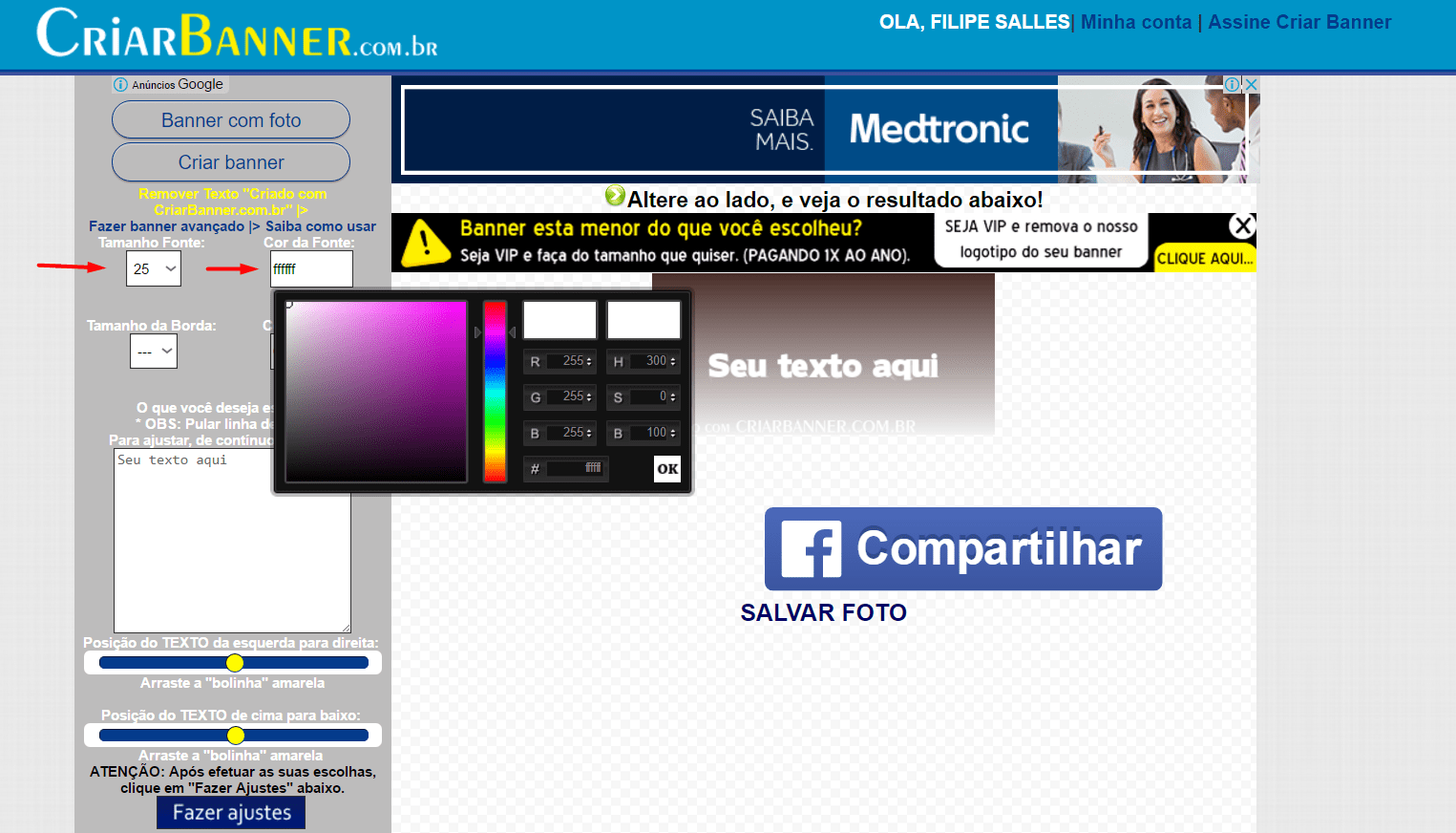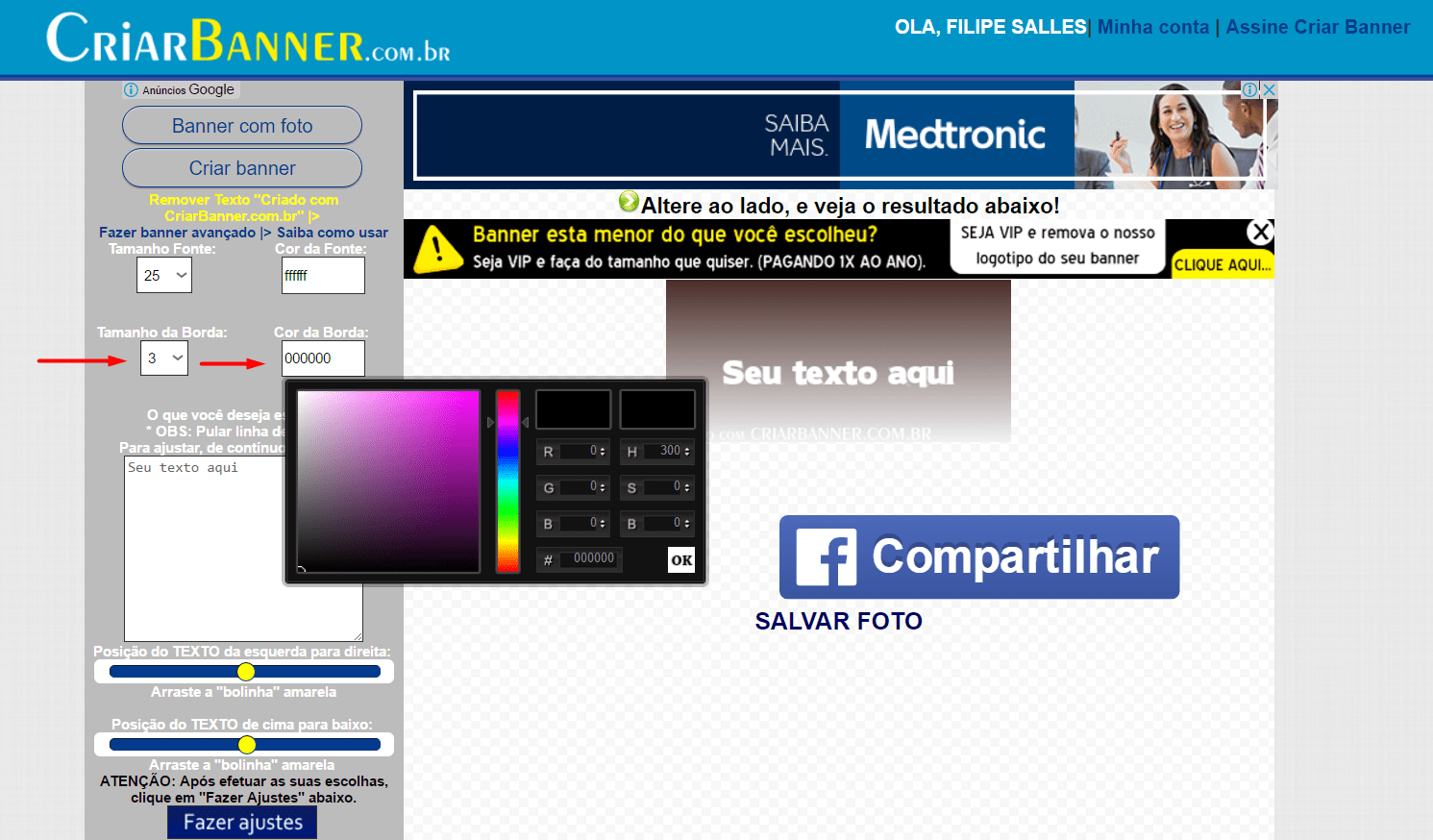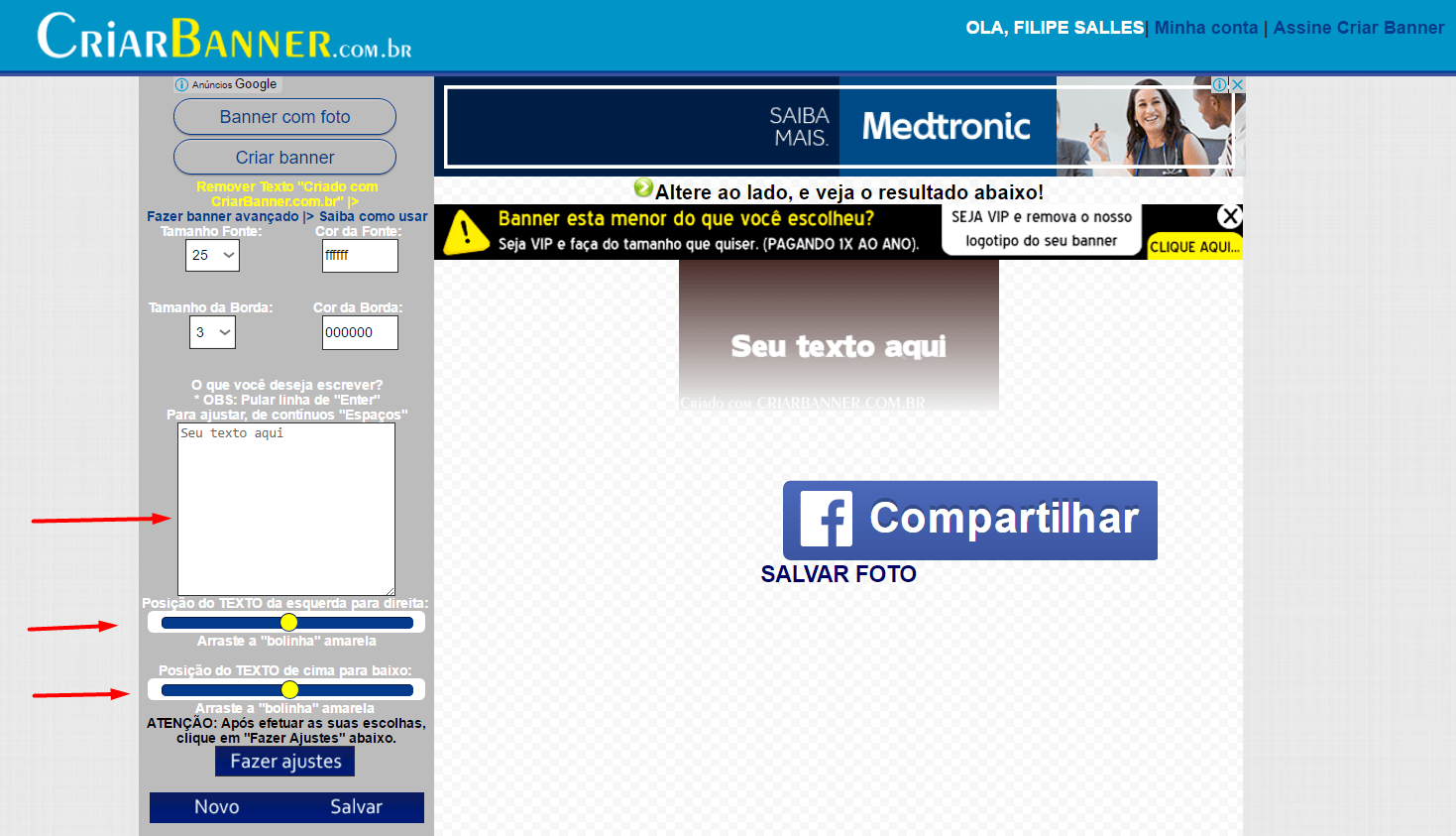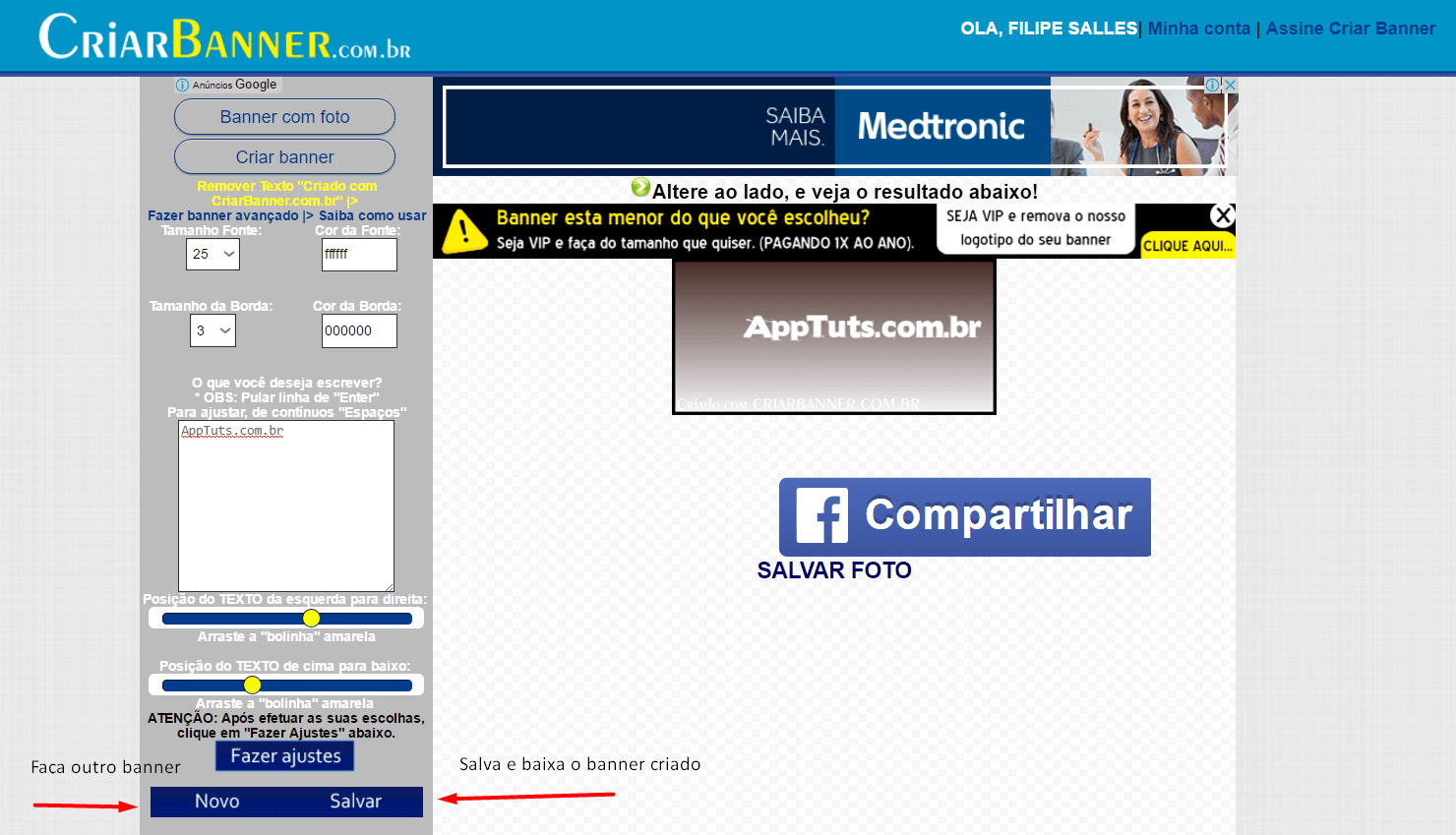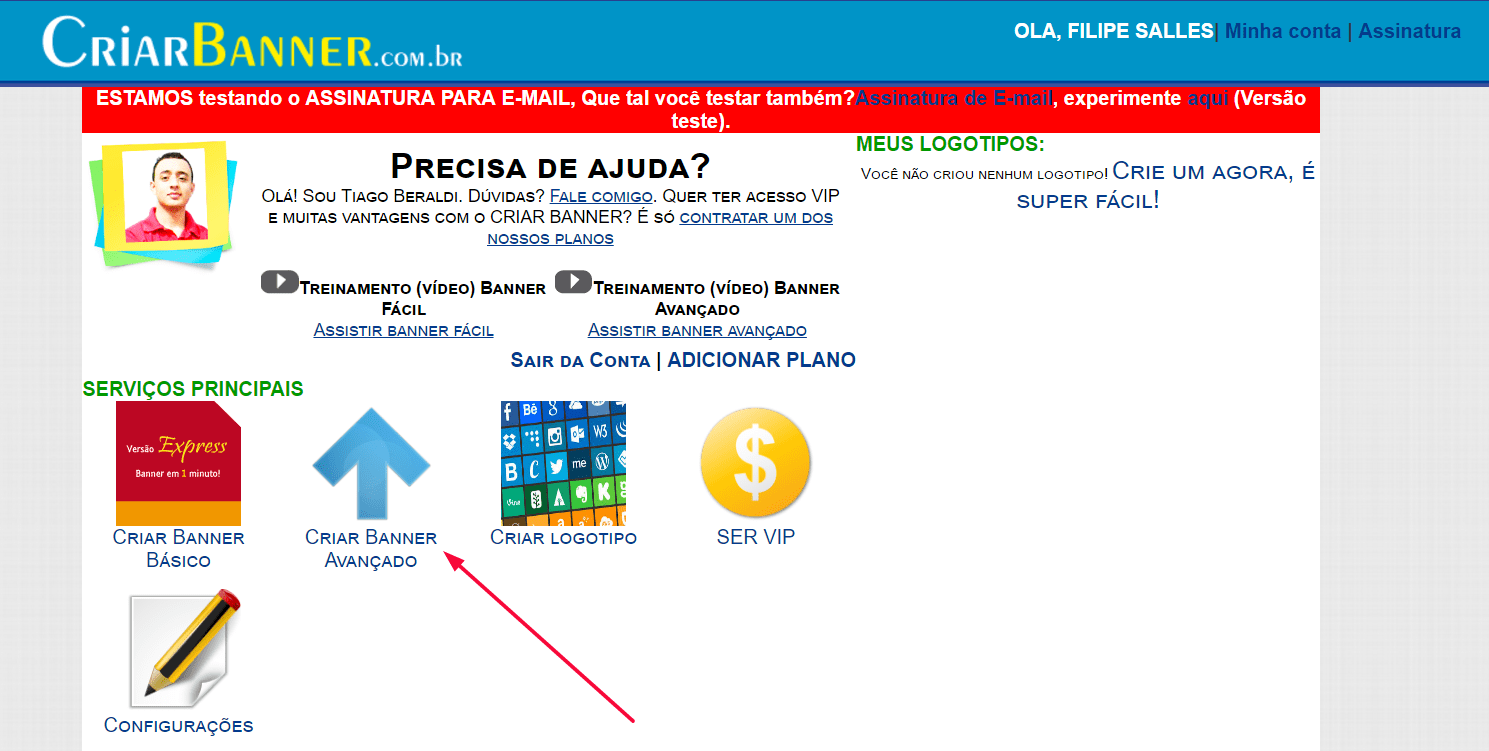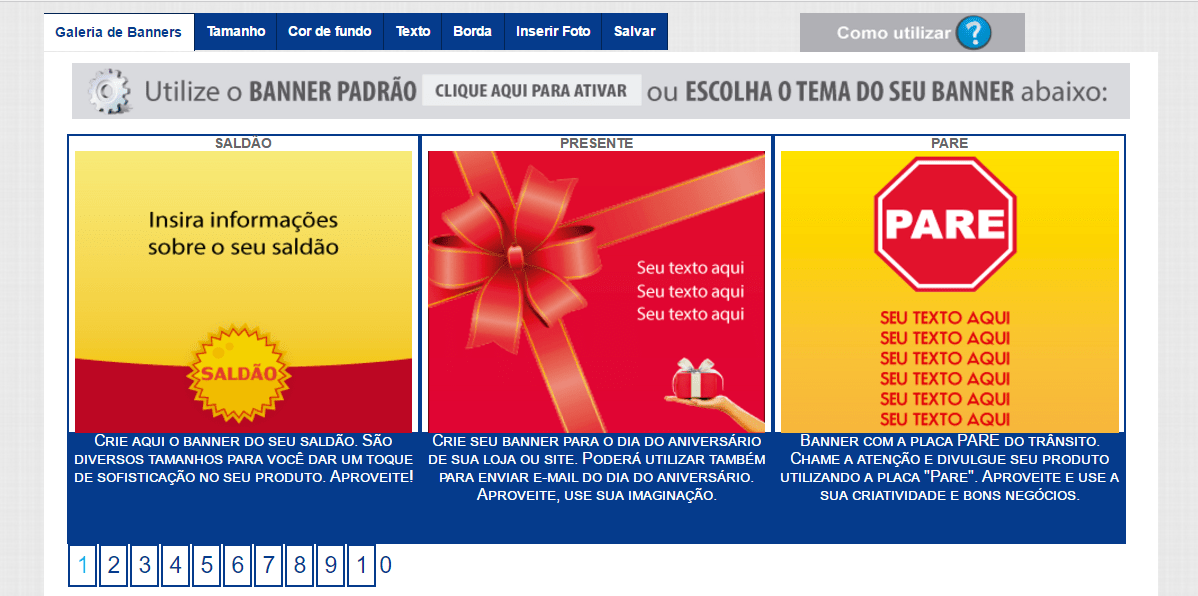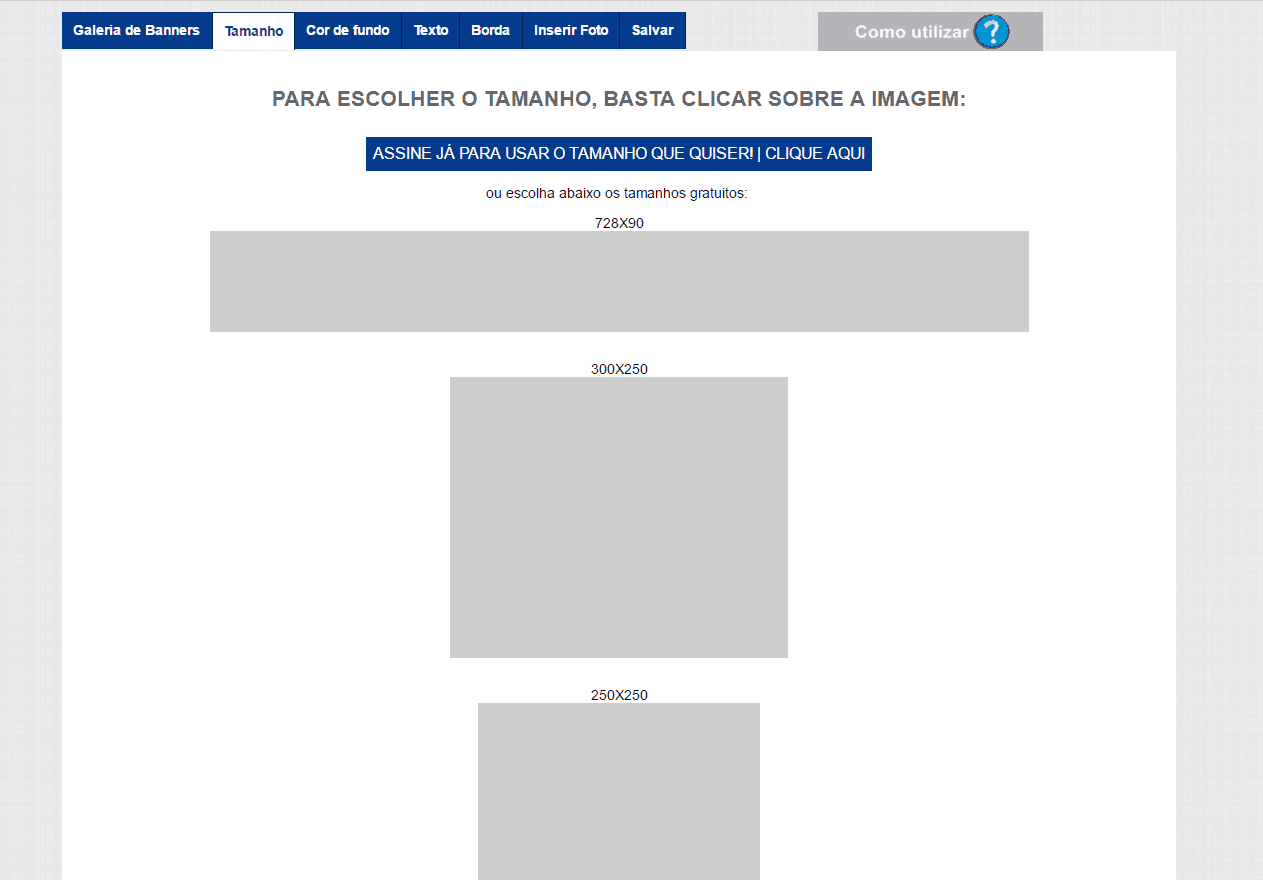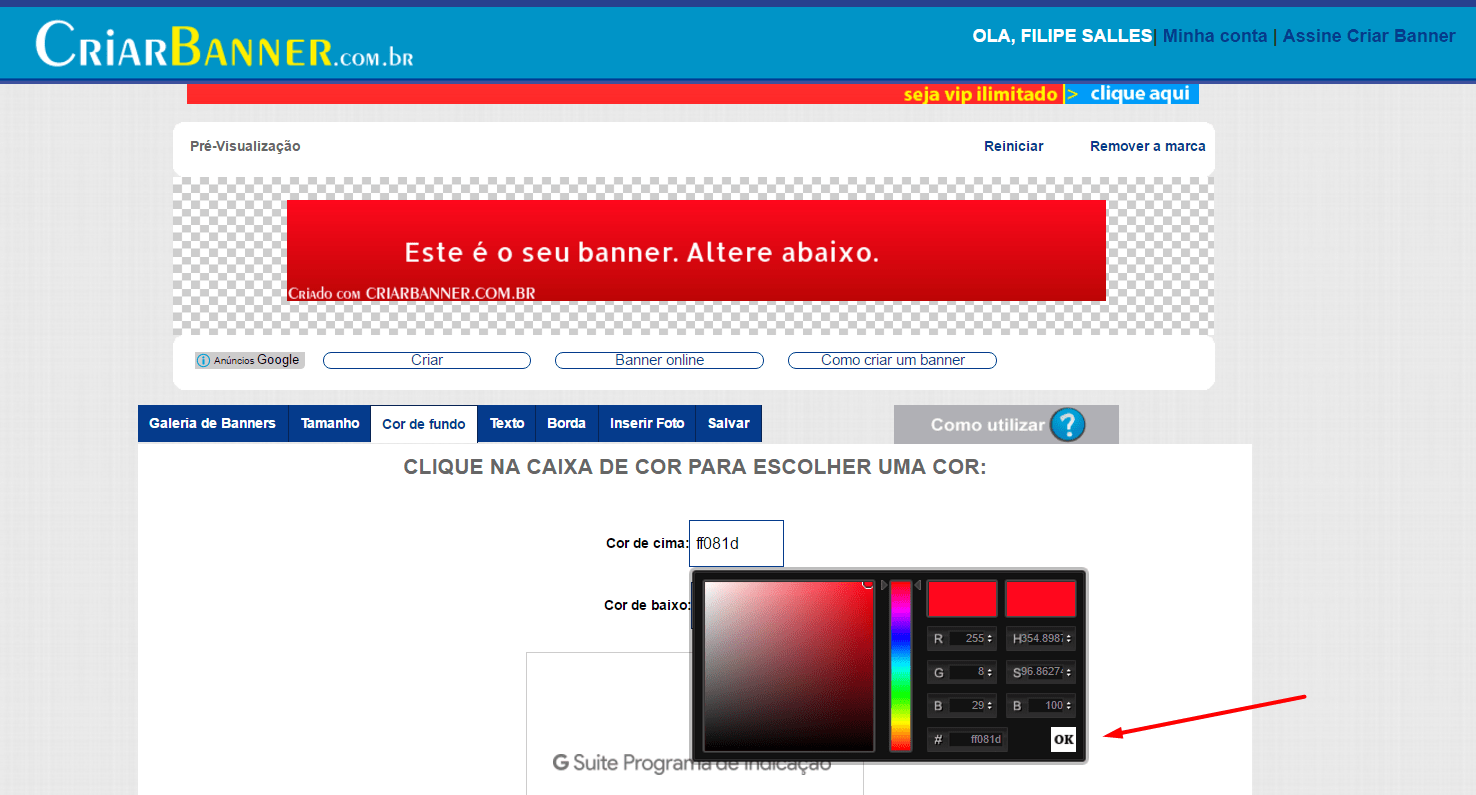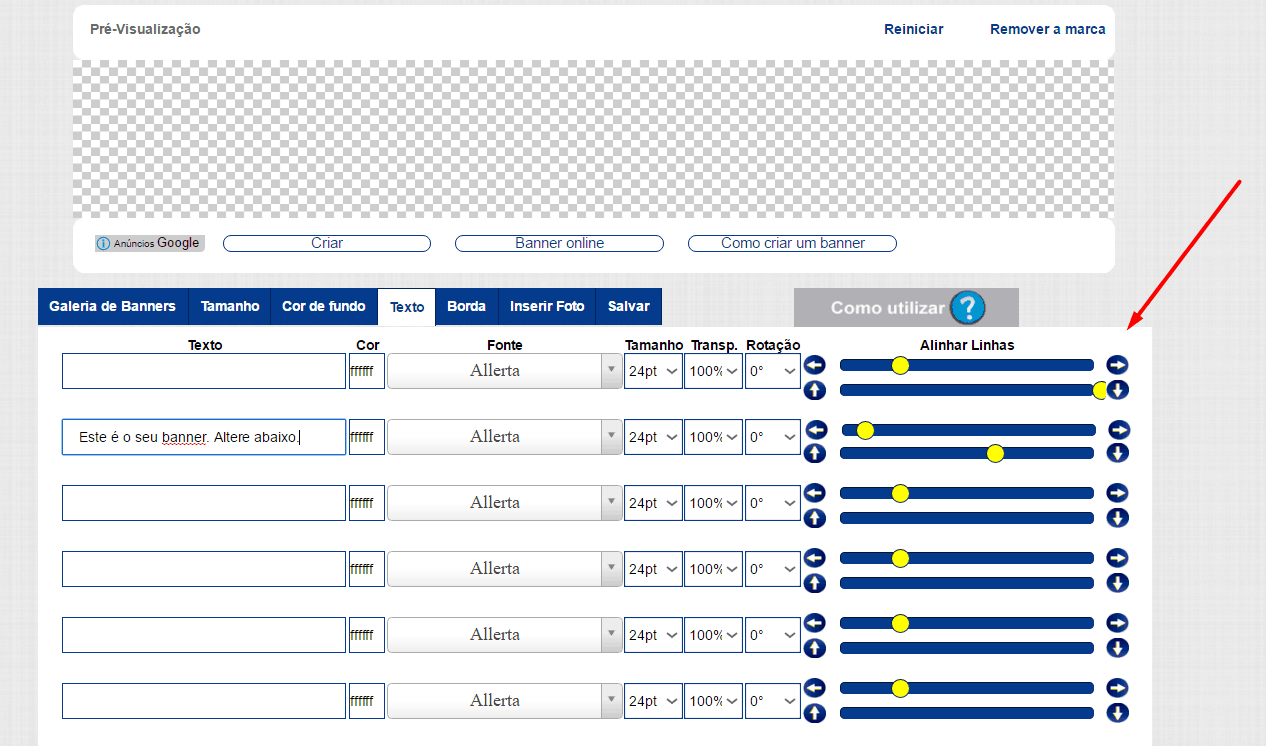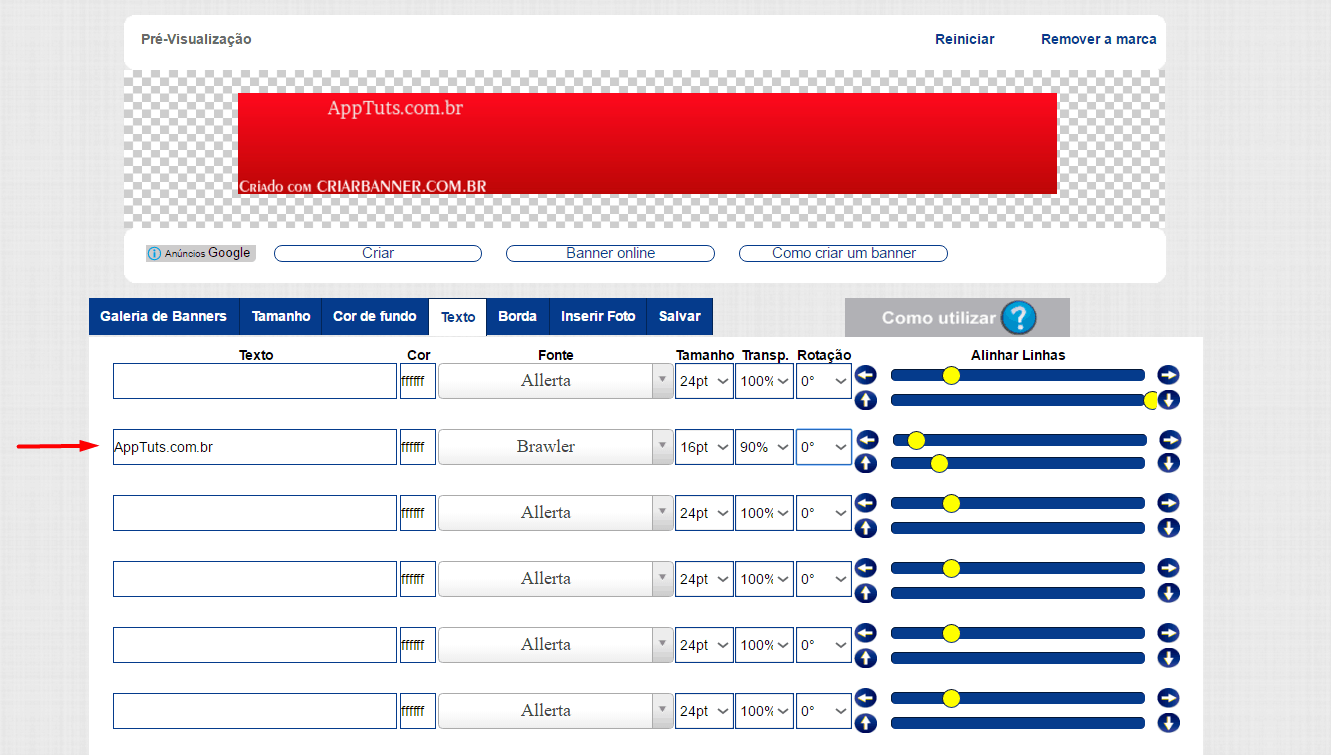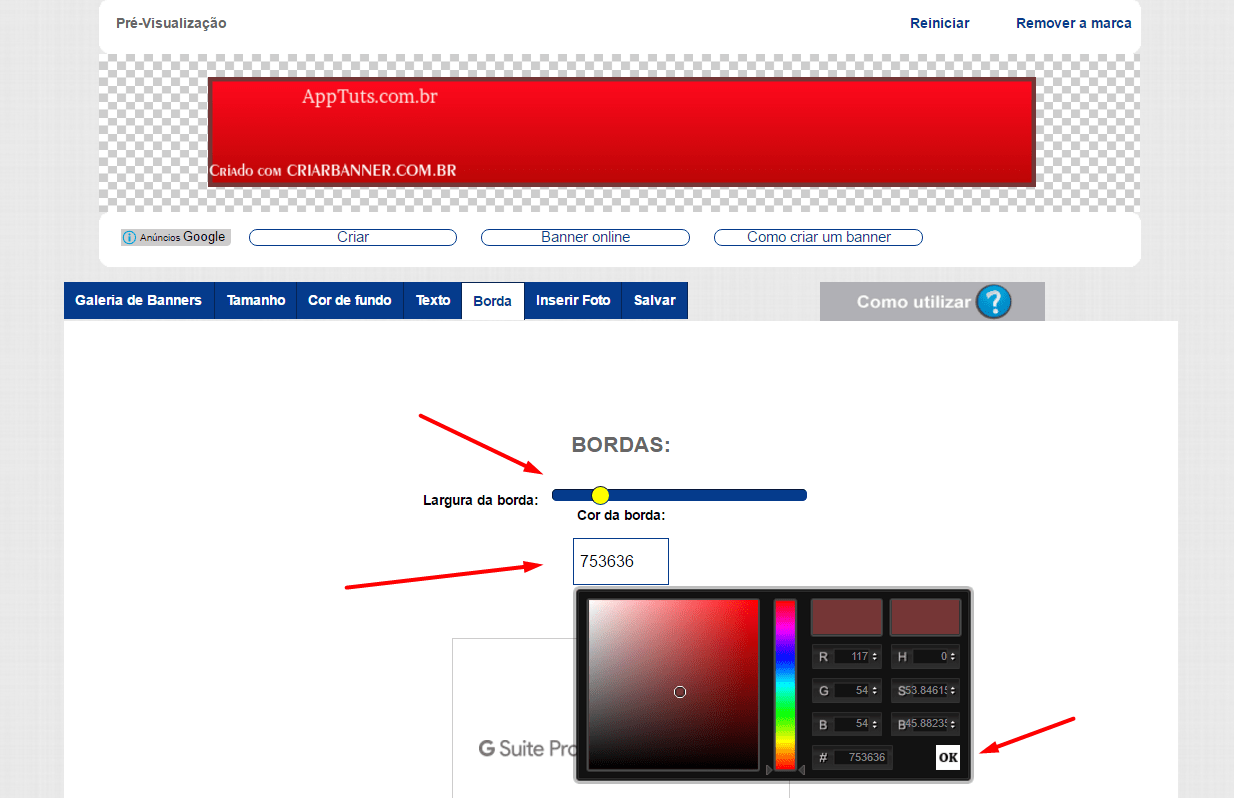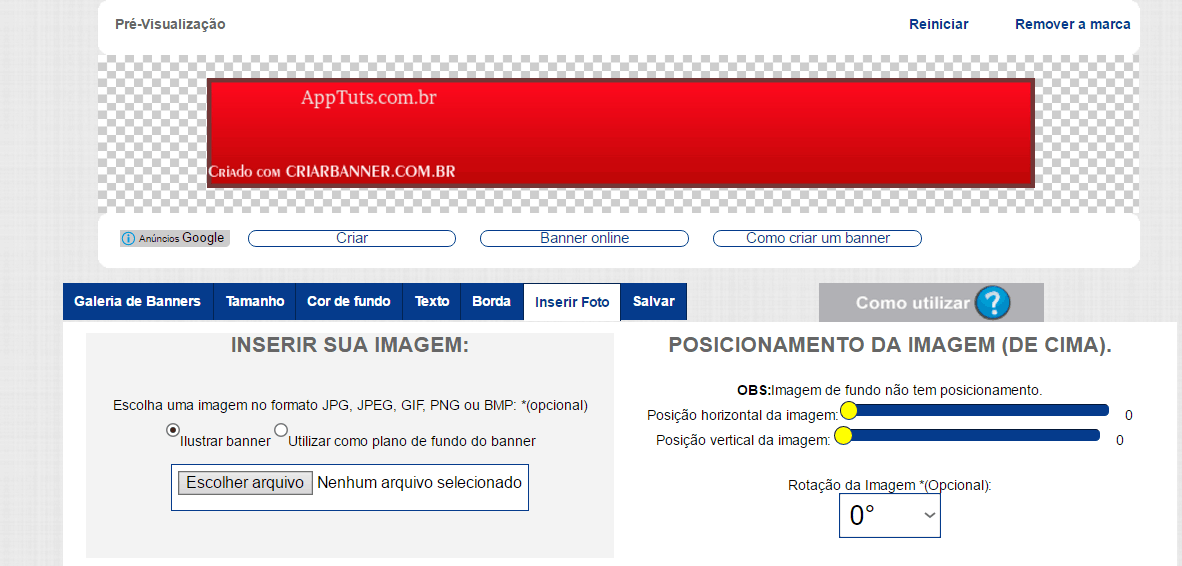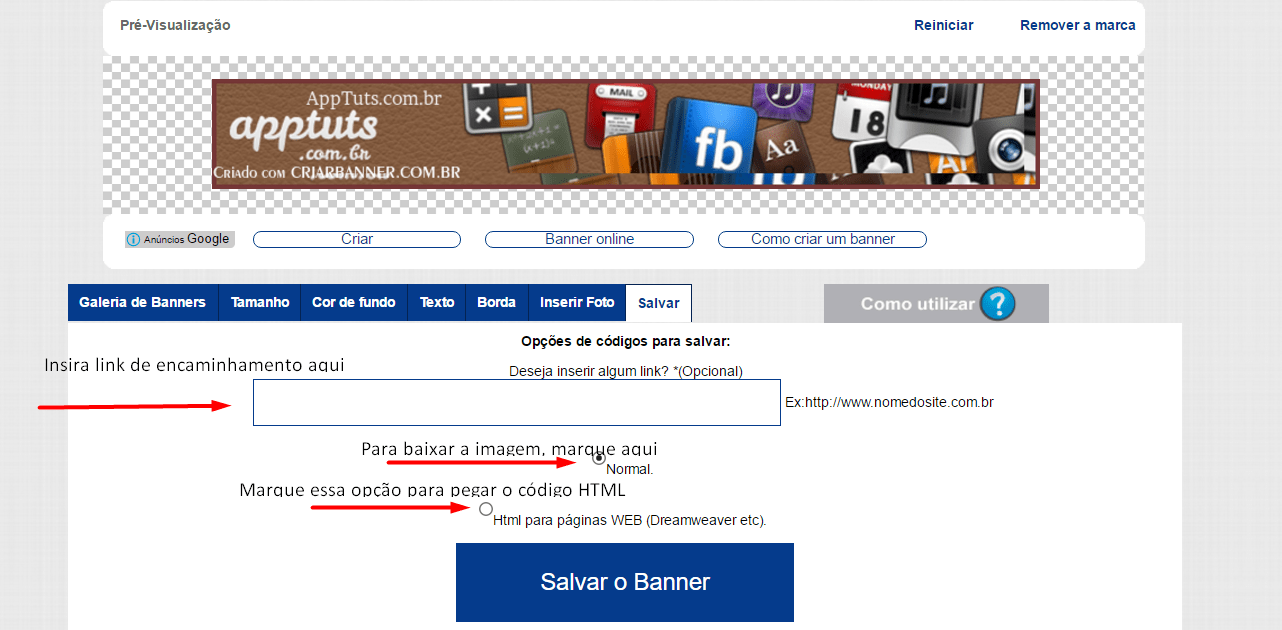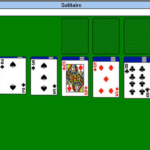Como criar banners usando o site CriarBanner.com.br
Se precisa de um banner para seu site, negócio ou até mesmo para navegar por fóruns na internet (sim, eles ainda existem!) mas não possui habilidades em edição de imagem, uma boa opção pode ser usar um site especializado. Normalmente eles contém ferramentas para, mesmo que não seja um designer, possa criar banners, logomarcas e outros tipos de produtos semelhantes.
Um deles é o site CriarBanner, que traz ferramentas básicas e avançadas para suas criações. Confira abaixo como criar banners tanto no modo básico quanto avançado, finalizando com algumas vantagens de adotar a assinatura VIP do site, que pode ser usado gratuitamente. Confira abaixo!
Leia também: 14 melhores corretores ortográficos online
Criar Banners Básicos
Passo 1 – Acesse o site e crie seu cadastro com nome e endereço de email;
Passo 2 – Feito o cadastro, clique no botão Criar Banner Fácil na página principal do site;
Passo 3 – Na primeira tela, você decidirá qual será o tamanho e formato do banner, arrastando as extremidades da caixa com o mouse;
Passo 4 – Em seguida, qual será a fonte utilizada para o texto do banner, através de uma tela de seleção própria do criarbanner.com.br;
Passo 5 – O terceiro passo é a escolha das cores de seu banner, que pode ter até duas cores. Para apenas uma cor, basta que escolha duas cores iguais;
Passo 6 – O próximo passo é o de personalização do banner. A barra de ferramentas fica localizada à esquerda da tela. Nela, você pode escolher o tamanho e a cor da fonte, que foi selecionada no segundo passo;
Passo 7 – Logo abaixo, é possível escolher também o tamanho e cor das bordas, caso seja necessário;
Passo 8 – Na caixa em seguida, você incluirá o texto que estará no banner. Ao clicar na tela central – onde está a prévia do banner -, o texto é atualizado. Alternativamente, clique no botão Fazer Ajustes para fazer a atualização;
Passo 9 – Nas duas barras abaixo, é possível ajustar o posicionamento do texto no banner. A barra superior ajusta o posicionamento horizontal, ou seja, para a esquerda ou direita. A inferior ajusta a posição do texto para cima, deslizando o slider para a esquerda, ou para baixo, ao deslizar o slider para a direita.
Passo 10 – Com o banner finalizado, faça seu download clicando em Salvar. Para criar outro banner, clique em Novo e repita os passos descritos acima.
Caso prefira, a equipe do CriarBanner também disponibiliza este tutorial para criar banners básicos em vídeo!
Não perca este conteúdo:
- Criar currículo: 10 melhores ferramentas
- Como recuperar emails deletados no Gmail
- Como criar uma playlist de filmes e séries na Amazon Prime Video
Criar Banners Avançados
11 – Repita o primeiro passo desse tutorial e, em seguida, no botão Criar Banner Avançado;
Passo 12 – Ao clicar no botão, uma nova tela irá se abrir, com diversas guias. A primeira se chama Galeria de Banners;
Como é possível ver na imagem acima, ela conta com modelos já prontos e disponíveis para uso. Vale notar que a equipe do CriarBanner inclui banners sazonais, ou seja, de acordo com a época do ano.
Passo 13 – No entanto, para criar banners de autoria própria, clique na segunda aba, chamada Tamanho. Diversas opções e formatos estão disponíveis, bastando que clique no modelo que preferir para prosseguir para o próximo passo, na aba Cor de Fundo.
Passo 14 – Na cor de fundo, o processo é semelhante a versão básica, escolhendo a cor de cima e cor de baixo nas respectivas caixas. Após selecionar a cor, clique no botão OK mostrado na captura de tela abaixo para confirmar a seleção;
Passo 15 – Em seguida vem a aba Texto. Na forma avançada, pode escrever cada linha de maneira separada, inclusive podendo definir a posição de cada uma no banner usando as barras à direita.
Passo 16 – Após escrever o texto da linha, é possível escolher fonte, tamanho, cor e rotação nas caixas seguintes.
Passo 17 – A aba Bordas também funciona de maneira parecida à versão básica, podendo escolher a largura da borda e sua cor.
Passo 18 – É possível enviar uma imagem que pode ser usada para ilustrar o banner ou apenas como plano de fundo. A diferença entre elas é que, ao optar por ilustrar banner, é possível enviar a imagem para que ocupe apenas uma parte do banner. Usá-lo como plano de fundo ocupará todo o espaço disponível.
Passo 19 – Por fim, na aba Salvar, é possível inserir um link nele – que encaminhará o visitante que clicar no banner ao site cujo link foi inserido -. Em seguida, pode baixá-lo como imagem comum ou como um código HTML para incorporar em suas postagens. Após confirmar no botão Salvar o Banner, ele será baixado para seu computador.
Confira o vídeo abaixo para conferir o passo a passo da criação avançada:
Vantagens de se tornar assinante VIP
O CriarBanner.com.br pode ser usado gratuitamente, contando também com a opção de se tornar um usuário VIP. A assinatura custa R$ 50,00 ao ano e oferece algumas das seguintes vantagens:
- Qualquer tamanho de banner
- Maior número de fontes para texto
- Maior número de modelos prontos
- Suporte técnico
- Menos publicidade no site
Clique no link para conferir a lista completa de vantagens da assinatura VIP!
Encontre também no AppTuts:
- Os melhores 8 aplicativos (Grátis) para gravar a tela do seu PC
- 10 editores de vídeo grátis para iPhone e iPad
- 5 aplicativos para editar os seus vídeos do Instagram em poucos minutos
Começou a criar banners com o CriarBanner.com.br?
Como está sendo sua experiência na criação de banners através do site? Ele também disponibiliza diversos outros tipos de ferramentas, como criação de gifs animados, recorte de fotos, inserção de texto em imagem e criação de cartão de visita. Corra lá para conferir e comente conosco o que achou do CriarBanner!