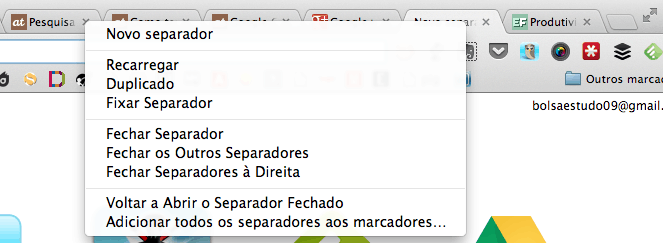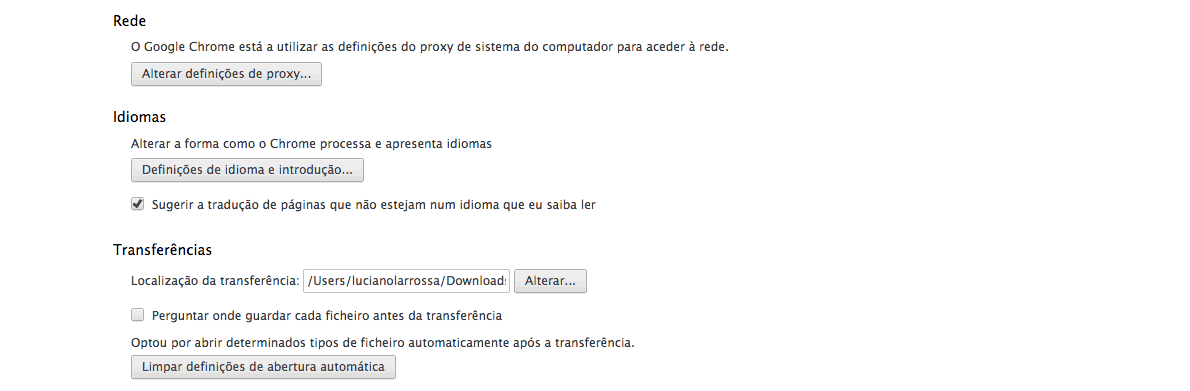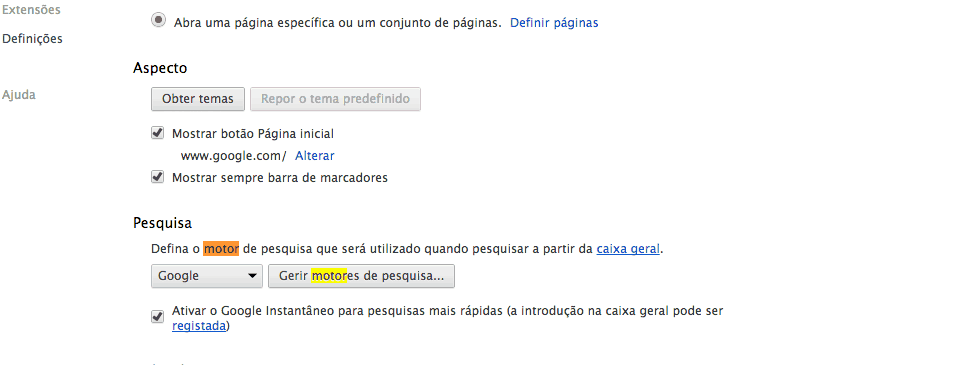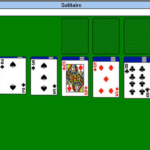17 dicas essenciais para a utilização do Google Chrome
O Google Chrome é o browser mais atualizado atualmente e nós aqui no Apptuts já escrevemos vários artigos a explicar algumas das melhores dicas sobre este browser (pode ver alguns dos posts clicando aqui e aqui). No entanto, no artigo de hoje vamos trazer 17 dicas fantásticas para a utilização do Google Chrome, que vão ajudá-lo a tirar o melhor proveito deste excelente browser desenvolvido pela Google.
1. Conheça os atalhos do seu teclado
O usuário terá muito mais facilidade em aceder àquilo que pretende se utilizar alguns dos atalhos do teclado no Google Chrome. O Ctrl – N, por exemplo serve para que o usuário possa aceder a uma nova janela deste navegador. Já o Ctrl – T abre um novo separador. Se deseja abrir um ficheiro, é muito fácil, apenas prima Ctrl – O. Desde o Ctrl – 1 ao Ctrl – 8 o usuário poderá movimentar-se de separador em separador e se quiser abrir imediatamente o seu último separador, faça Ctrl – 9, automaticamente reencaminhar-lhe-à para o último separador que esteja aberto no navegador.
2. Utilize a barra de endereço como calculadora
Uma curiosidade bastante interessante sobre a barra de endereços do Google Chrome é que ela consegue fazer bem mais do que apenas pesquisar por artigos ou vídeos. Para além de o deixar pesquisar utilizando o URL ou digitando alguns caracteres, ela pode ajudá-lo em questões matemáticas, sem que o usuário tenha ainda clicado no botão enter. Experimente por exemplo inserir na barra de endereços a conta 22*10, tal como exemplificamos na imagem abaixo. Automaticamente, o browser dá-lhe o resultado final dessa mesma equação.
3. Instale Extensões
Primeiro que tudo, extensões do Chrome são utilizadas como elementos que personalizam o navegador. Assim o usuário poderá gerenciar as funcionalidades que prefere no seu browser. Por exemplo, vai de viagem e pretende ter acesso a mapas e endereços de páginas para obter direções, então o usuário deve utilizar a extensão “Selecionar para obter mapas”. Para conseguir instalar qualquer extensão primeiro tem de ir até à loja Chrome Web Site ou fazer uma pequena pesquisa no Google. Se quiser saber mais sobre leia este artigo sobre as melhores extensões Chrome para melhorar a sua produtividade.
4. Fixe os separadores
O usuário tem muitos separadores abertos e pretende poupar espaço? A solução para esta pergunta é bastante fácil, uma vez que o Google Chrome facilita esta tarefa, fixando todos os separadores que o usuário selecionar. Para o fazer, basta que clique com o botão do mouse do lado direito e escolha a opção “Fixar Separador” para conseguir invertir e para o separador se apresente normalmente, clique novamente com o lado direito do mouse e escolha a opção “Remover Separador”, desta forma pode ver o separador com o seu formato original. Se tiver dúvidas, veja como fizemos na imagem abaixo.
5. Tenha uma conta no Google Chrome
O usuário ao se registrar no browser terá inúmeras vantagens, entre as quais não precisar mais se preocupar com o fato dos seus favoritos ou aplicativos estarem apenas no computador. Quando tiver completado o seu login no navegador todos seus favoritos são guardados na conta do Google. Mesmo que mude de computador vai poder utilizá-los, melhorando drasticamente a sua produtividade
6. Estou com sorte
Já olhou com atenção para a barra de procura no Google Chrome? Quando terminar de digitar aquilo que pretende pesquisar, o usuário tem duas opções, pois existem dois botões. Pesquisa Google e Estou com sorte, enquanto que a primeira lhe mostra várias páginas de resultado da pesquisa, a segunda é logo enviado para a página que corresponde ao primeiro resultado de pesquisa.
7. Navegar no Chrome de forma anônima
Deseja navegar no Google Chrome e que toda a sua pesquisa, arquivos e download não sejam registrados nos históricos de navegação? Que todos os cookies que se geram durante a navegação desapareçam quando fecha a janela? Você pode fazê-lo ao navegar no Google Chrome de forma anônima. Basta que abra o browser normalmente e pressione Ctrl – Shift – N. Quando aparecer um “espião” no canto superior esquerdo da sua tela, significa que o usuário se encontra em anônimo.
8. Utilização das aspas duplas
Normalmente quando o usuário pretende fazer uma pesquisa, ele apenas digita, por exemplo, História do Ténis. Você pode ainda não ter prestado atenção, mas ao pesquisar, desta maneira, o Google Chrome vai procurar todas as páginas que apresentem todas as palavras que digitou, não importa a sequência. Isto pode dificultar os seus resultados de procura. Se pretende um resultado mais fiável, coloque aspas duplas no início e no final da frase que digitou, por exemplo ao pesquisar por História do Ténis, faça-o, desta maneira: “História do Ténis”. Desta maneira o Google Chrome vai fazer a pesquisa formando a frase que digitou.
9. Clicar e arrastar downloads
Com o Google Chrome é possível que o usuário armazene o download em uma pasta específica, à sua escolha. Basta que clique em cima do objeto de um download e o arraste, diretamente, para uma pasta à sua escolha, ou para a sua área de trabalho. Desta forma, impede que o usuário se esqueça do local onde foi guardado o arquivo.
10. Termo na pesquisa
Voltando ao exemplo da pesquisa sobre a História do Ténis, o usuário ao digitar esta frase sem aspas, para além de não serem pesquisadas da maneira correta, apenas como palavras soltas, muitas vezes a palavra “do” é ignorada porque o Google Chrome não a considera relevante para a pesquisa, porém se a frase estiver entre aspas duplas, a palavra não é ignorada. Porém a utilização das aspas duplas pode não ser o caminho que você pretende exatamente para a sua pesquisa. Então, existe uma solução. Se o usuário quiser pesquisar, por exemplo, por Star Wars Episode I, por regra, o navegador vai ignorar o “I”, então para obrigar o Chrome a colocar a frase inteira, você deve colocar Star Wars Episode +I, desta forma a pesquisa será feita e irá incluir o “I”.
No entanto, se deseja pesquisar por “ténis”, o esporte e não o de calçar, deve digitar: ténis -calçado. Desta forma, todos os resultados que tenham a haver com o ténis de calçar vão desaparecer.
Se deseja encontrar resultados de pesquisa parecidos com os que digitou, basta que coloque como prefixo da pesquisa o “~”,por exemplo “~ténis”. Desta forma o Google pode encontrar, resultados como ténis de mesa, ténis de calçar ou ténis o esporte.
Outro termo na pesquisa, pode ser a barra vertical ” | ” ou pipe. Por exemplo Brasil | Portugal, se você fizer esta pesquisa, o Google Chrome vai mostrar-lhe resultados sobre Portugal ou sobre o Brasil, mas nunca resultados com as duas palavras em simultâneo. Basta realizar o teste com o exemplo dado acima. Agora, os resultados que aparecem são apenas relacionados com a palavra “Portugal” ou “Brasil” e nunca com as duas misturadas.
11. Como alterar o idioma do Google Chrome
Para conseguir alterar o idioma do browser Google Chrome, você necessita acessar o menu, que está no canto superior direito. Depois clicar em configurações. Dentro das configurações clique nas configurações avançadas e escolha o idioma que pretende utilizar no Chrome.
12. Trocar o motor de busca do Chrome
No início, o motor de busca pré-definido na barra de endereços é o Google. Porém por vezes ao fazer downloads, o motor de pesquisa pode ser trocado por outro qualquer. Para o usuário conseguir trocar de motor de busca no Google Chrome deve clicar no menu, no canto superior direito, ir a configurações. Na pesquisa selecionar o motor de pesquisa que deseja.
13. Gerenciador de tarefas
Se o usuário pretende ver todos os processos que tem em aberto, incluindo os detalhes, ele deve aceder ao Gerenciador de Tarefas. Para o fazer, tem duas alternativas. Pode clicar em Ferramentas e de seguida em Gerenciador de tarefas. Ou então, digitando Shift – Esc. No final, irá aparecer uma nova janela que terá todas as suas abas e plugins.
14. Limpar dados de navegação
O Google Chrome possibilita-lhe a tarefa de limpar os seus dados de navegação. Desta forma, o usuário vai sentir segurança e privacidade em todas as suas pesquisa. Para aceder, basta que clique em Ferramentas e de seguida, Dados de navegação. Ou então, Ctrl – Shift – Del.
15. Redimensionar campos de texto
Já esteve com certeza a escrever um comentário e este acaba por ficar um pouco longo, criando barras na lateral da sua janela. Se não gosta disto e gostaria de poder ver tudo o que digitou sem barras de rolagem, num único campo, você pode fazê-lo. Basta que clique com o mouse na borda inferior direita e redimensioná-lo do tamanho que quiser.
16. Intervalos numéricos
A penúltima dica que lhe vou dar é sobre a pesquisa com intervalos numéricos. Esta dica é mais indicada para aqueles que têm curiosidade sobre pesquisar por uma guerra. Por exemplo, se quiser saber alguma coisa sobre guerras que ocorreram entre 1900 e 2000, digite no google chrome guerra 1900..2000. Isto também serve para saber sobre revoluções, basta trocar. Exemplo: revolução 1500..1900.
17. Procurar por um site específico
E por fim, a última dica, muito simples que lhe vou dar e que pode ser muito útil, é sobre como você pode ter resultados de pesquisa só de um site específico. Para que isto aconteça o usuário deve utilizar, por exemplo: facebook site:escolafreelancer.com. Desta maneira nos seus resultados só vai aparecer conteúdo proveniente do site escolafreelancer.com e sobre o facebook.
Gostou das dicas de utilização do Google Chrome?
Deu para aproveitar as nossas dicas de utilização do Google Chrome? Não esqueça de deixar seu comentário nos dizendo o que achou e se tem alguma dúvida.