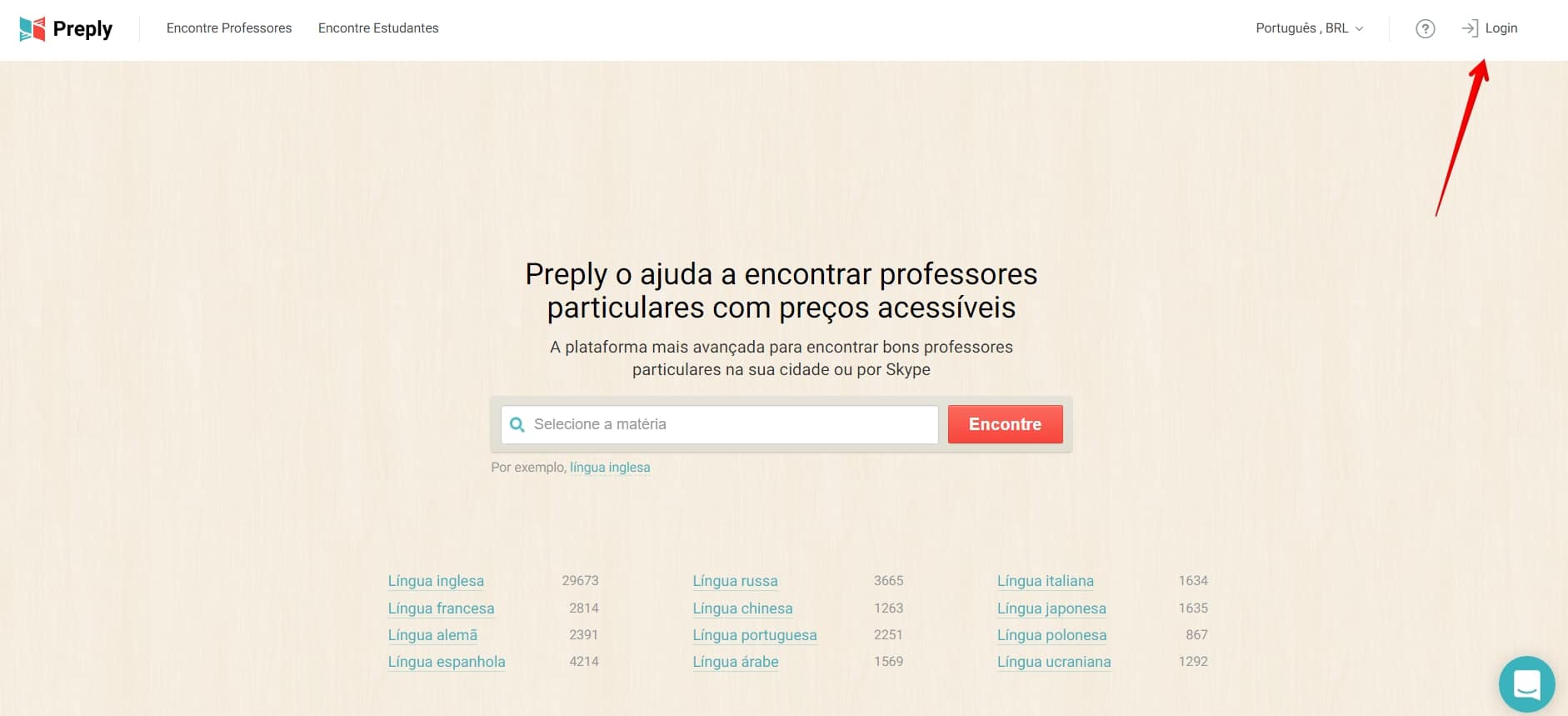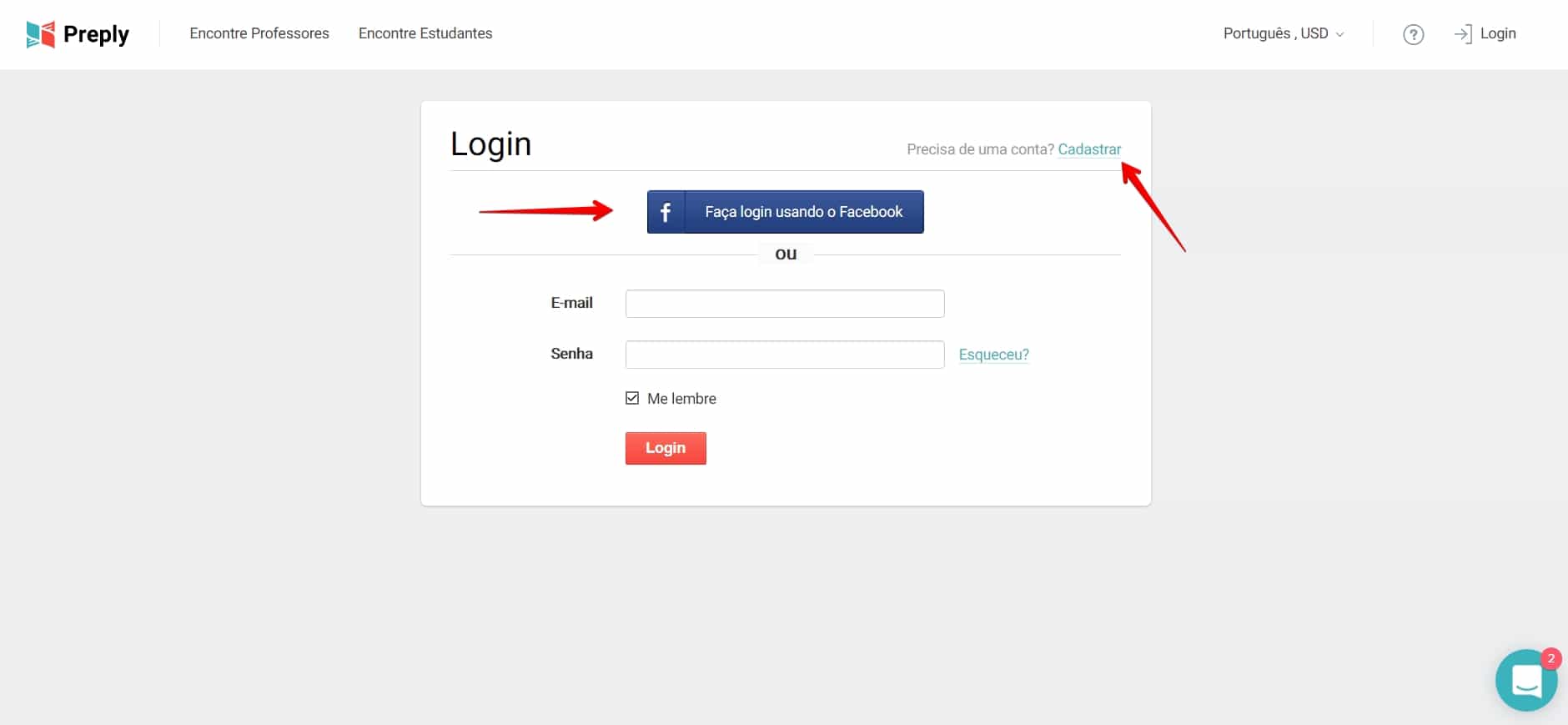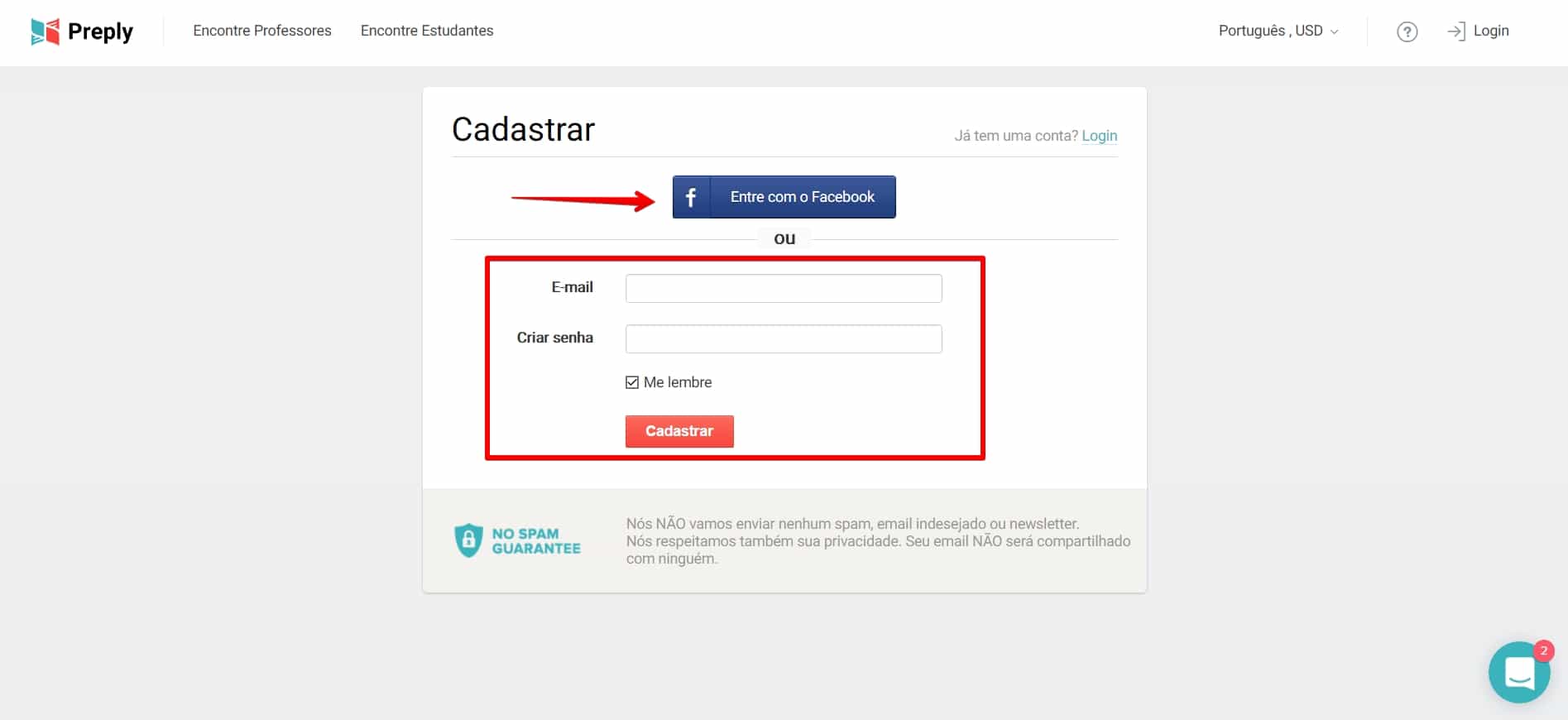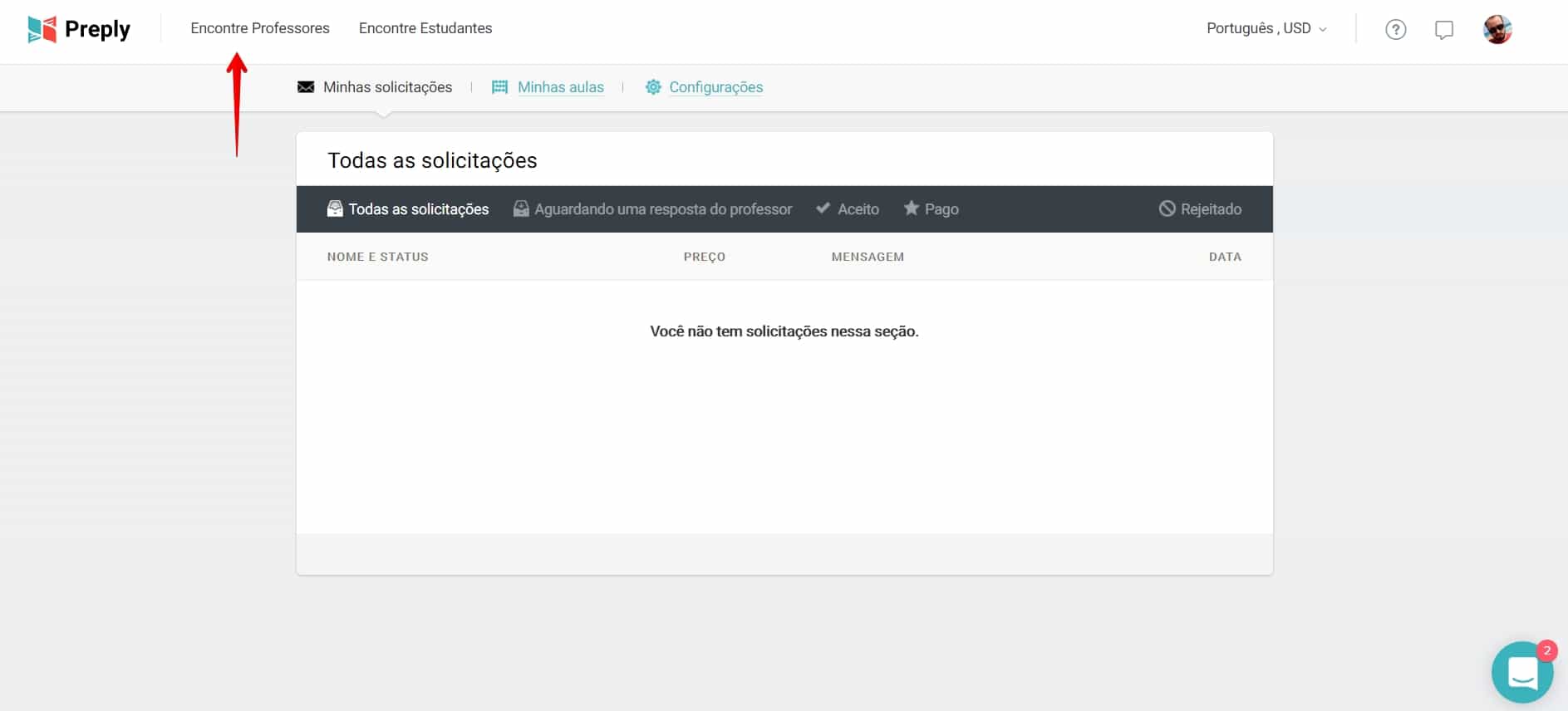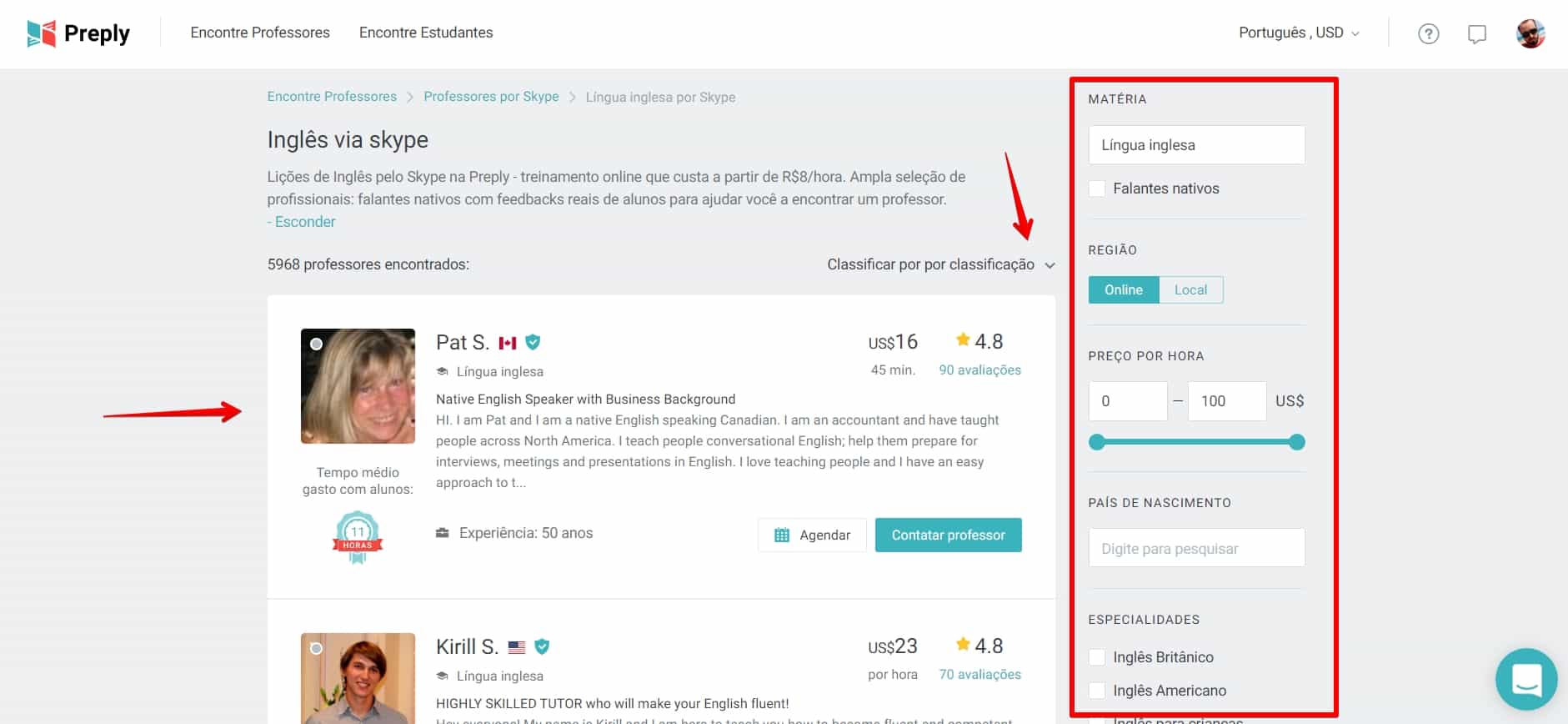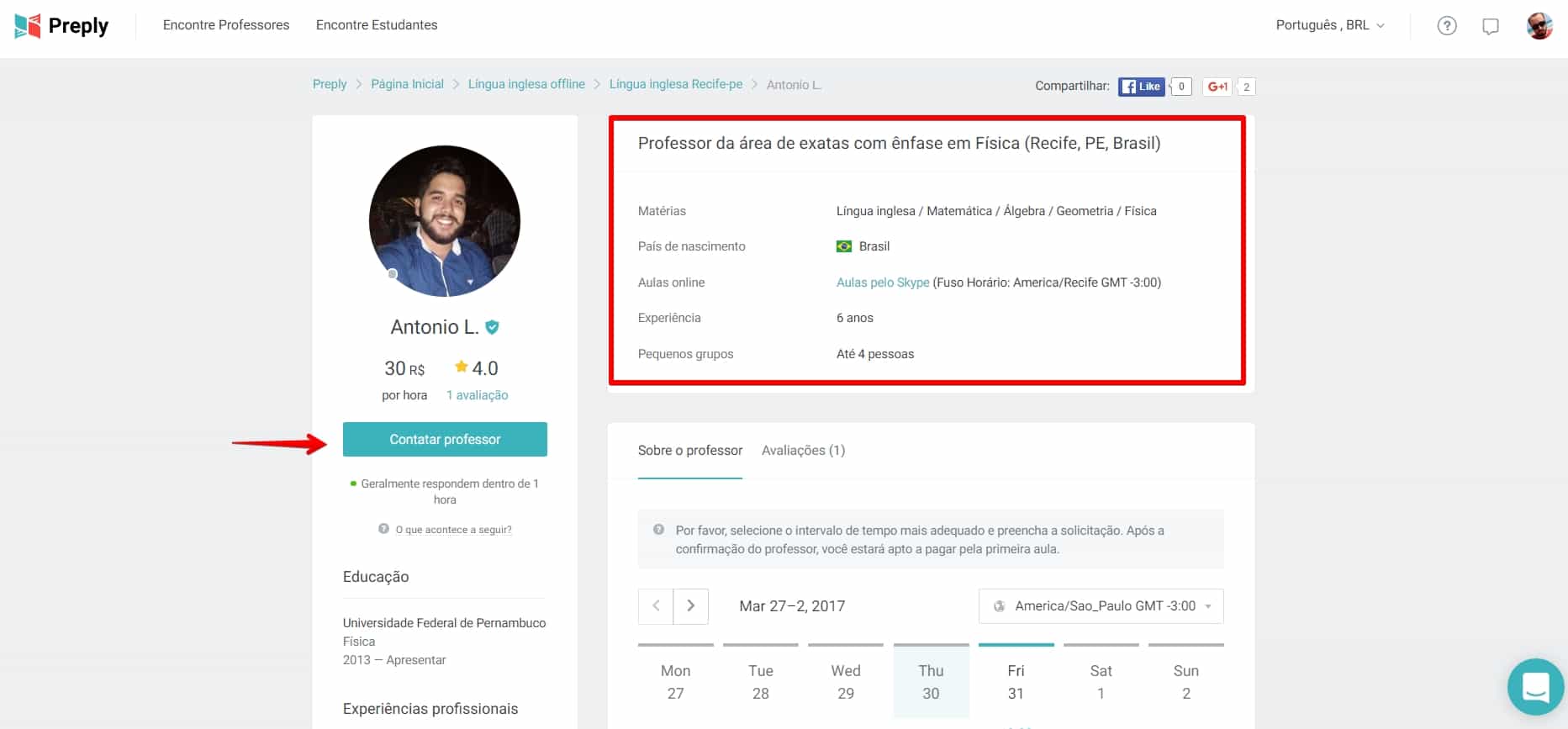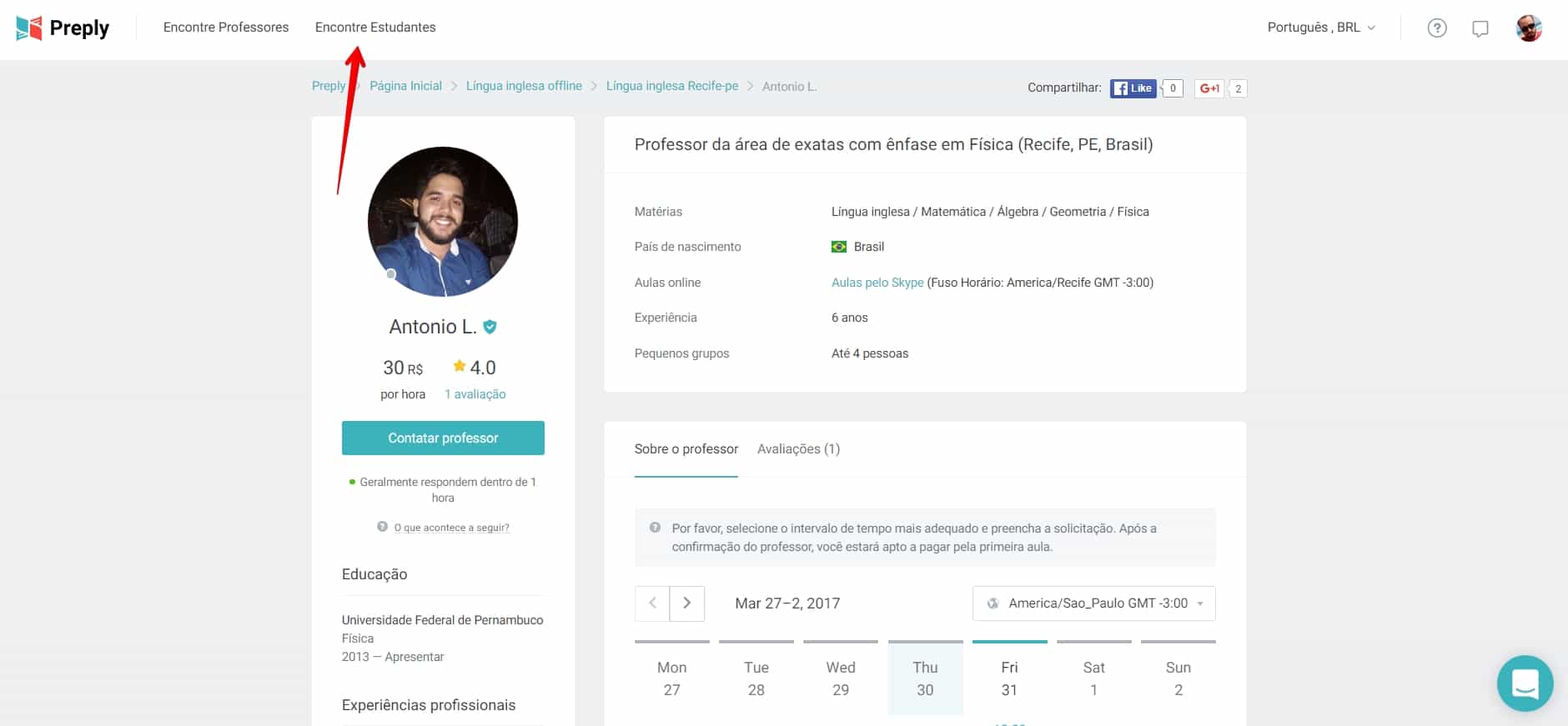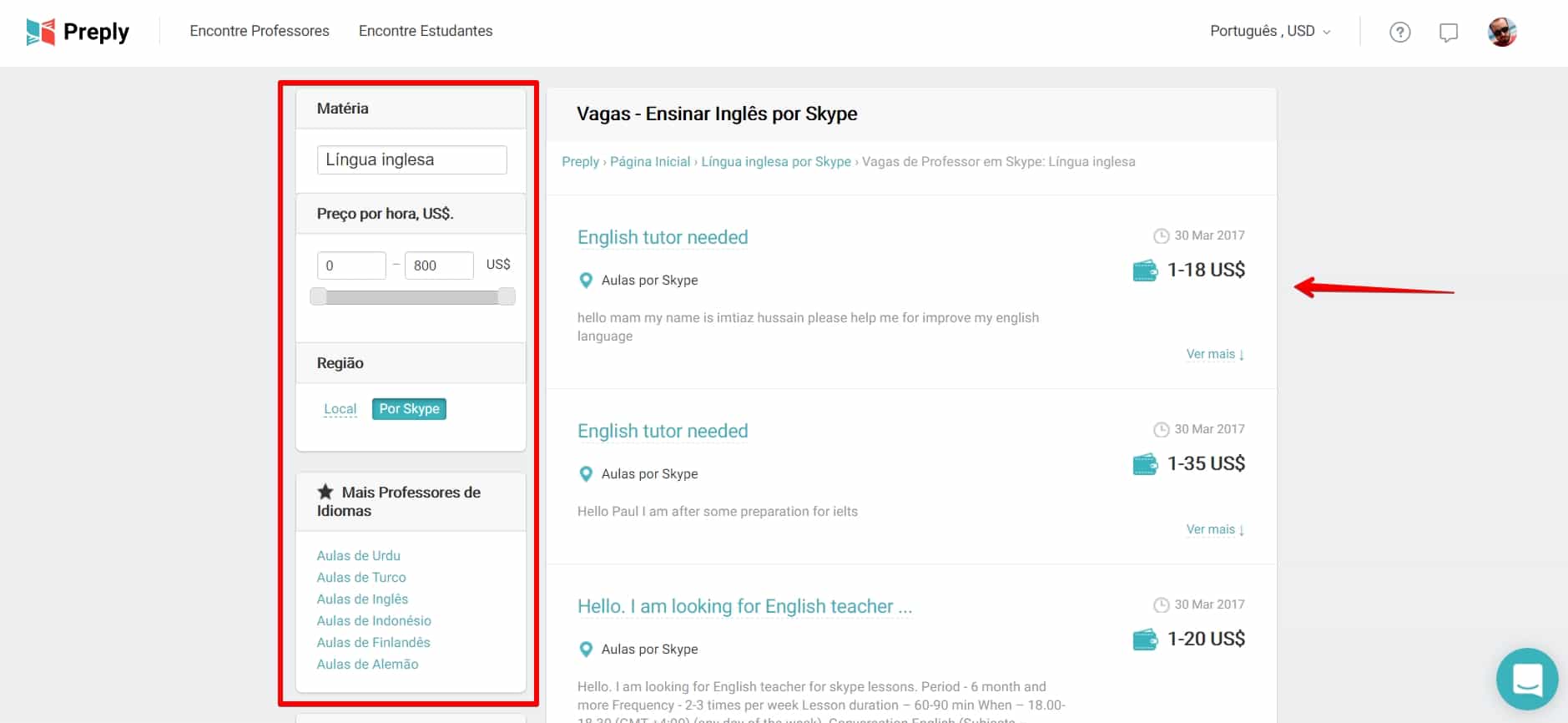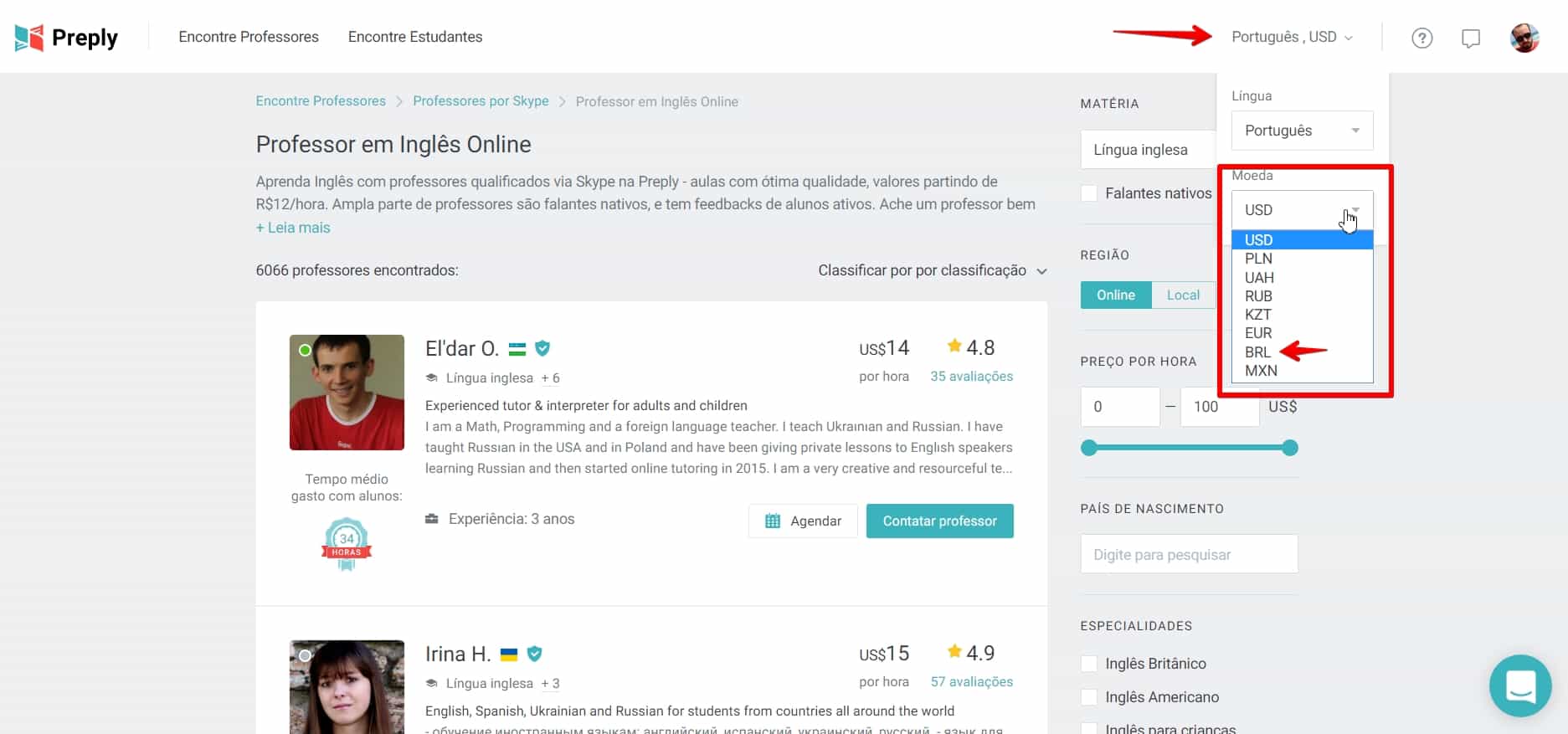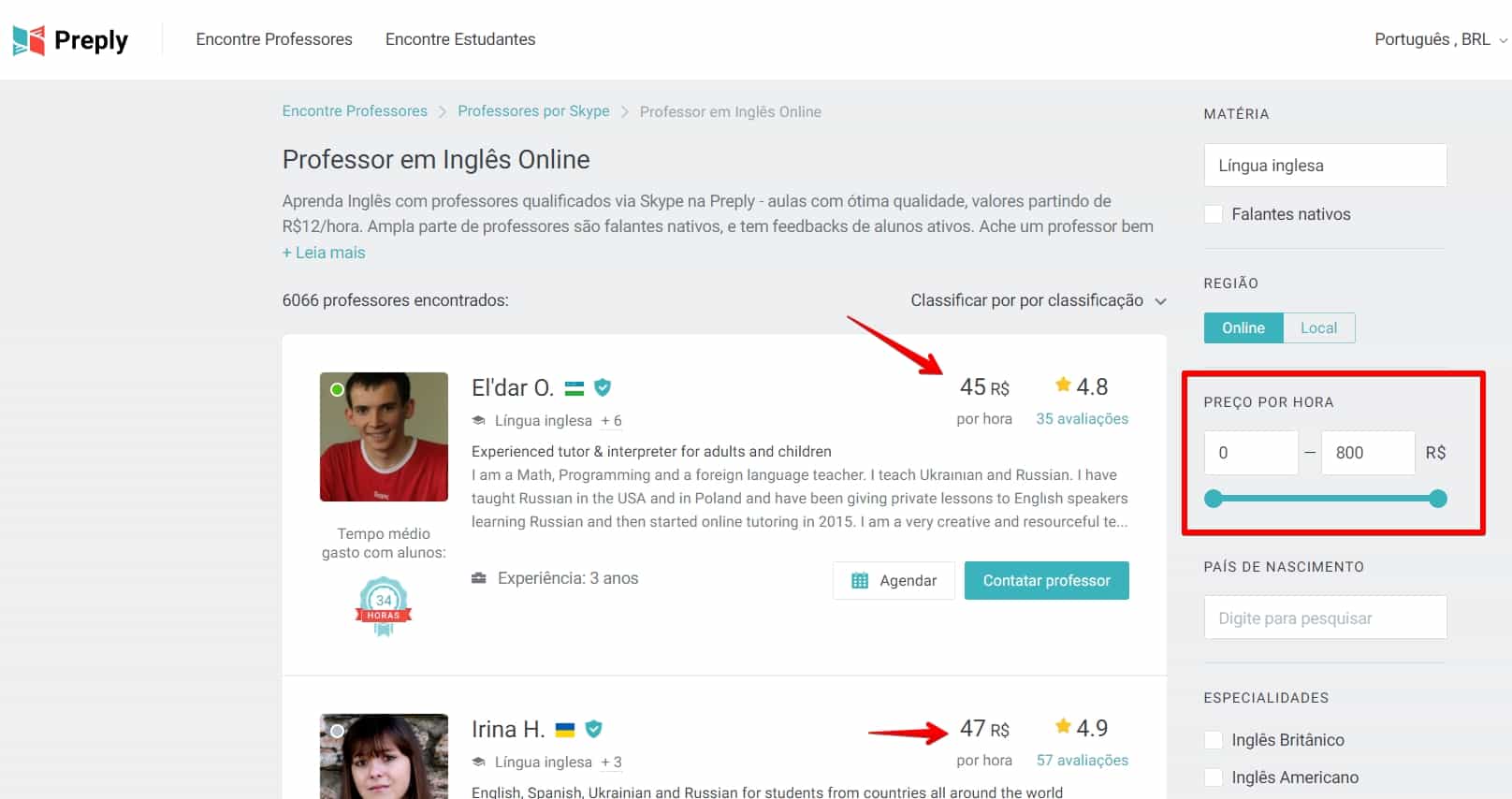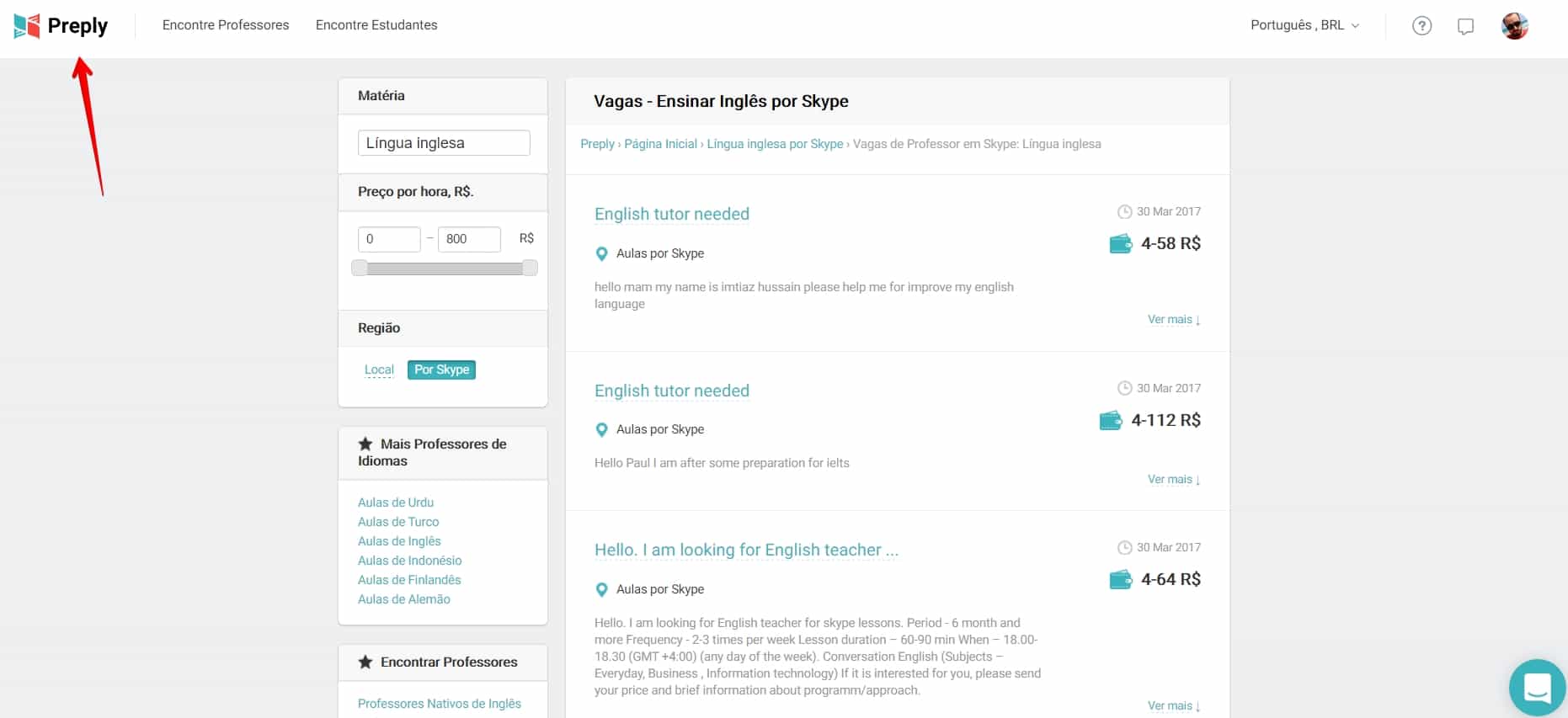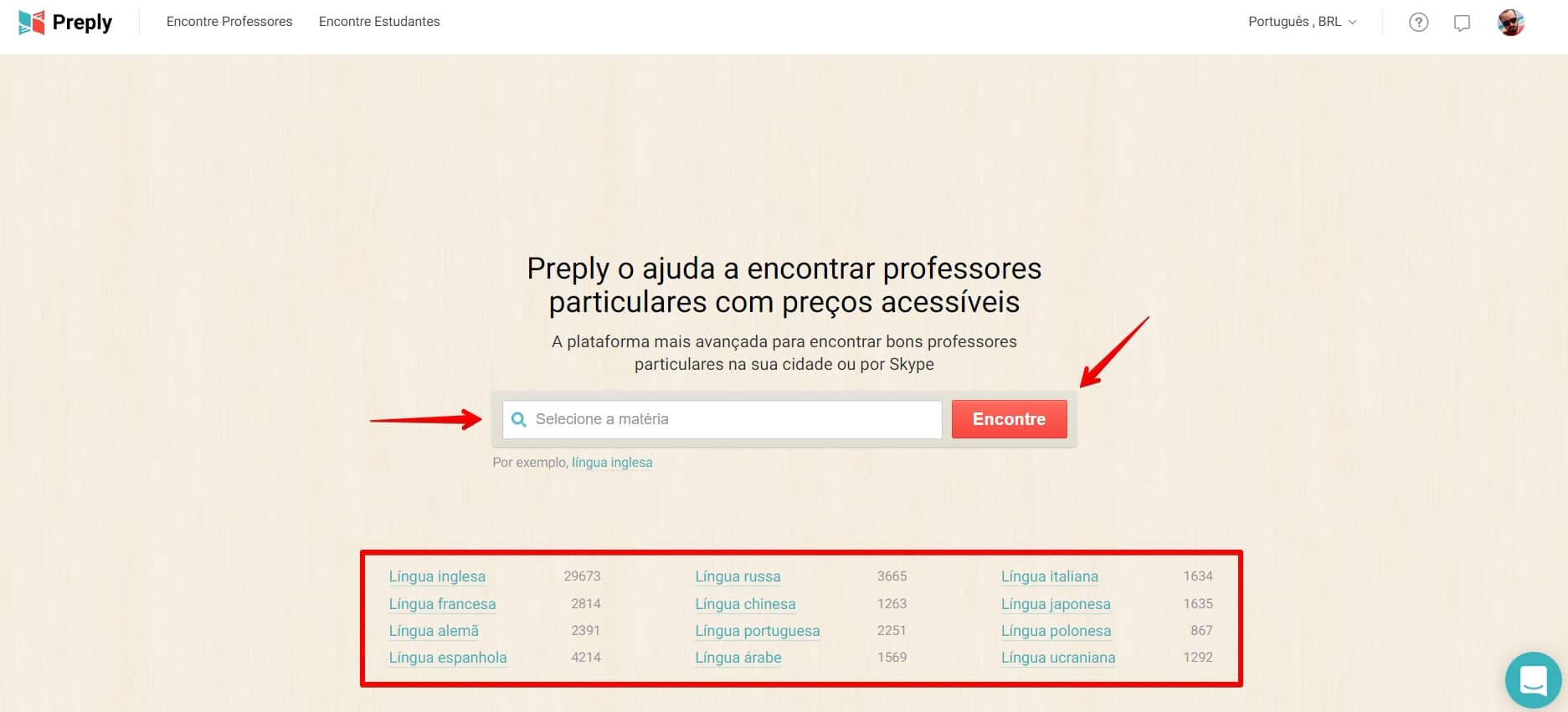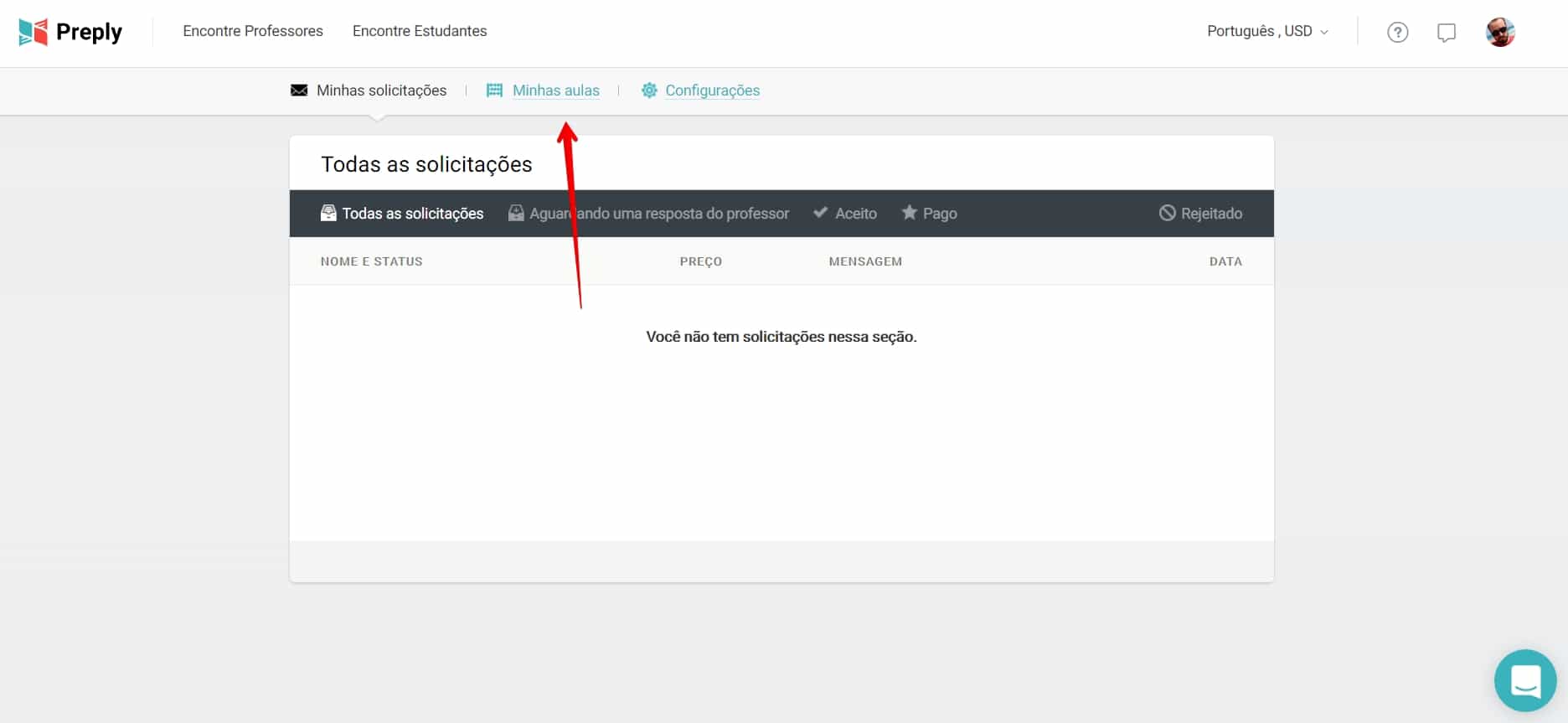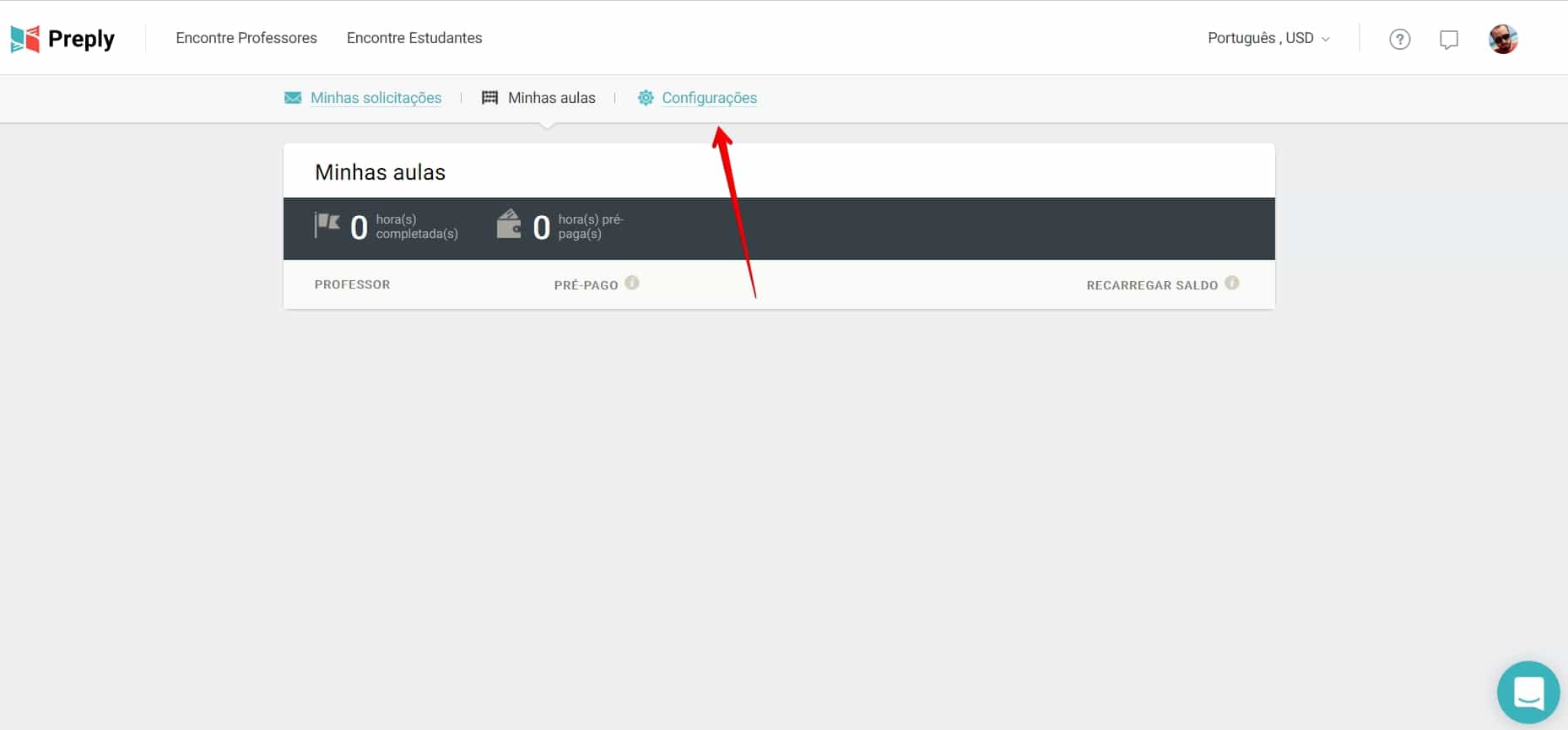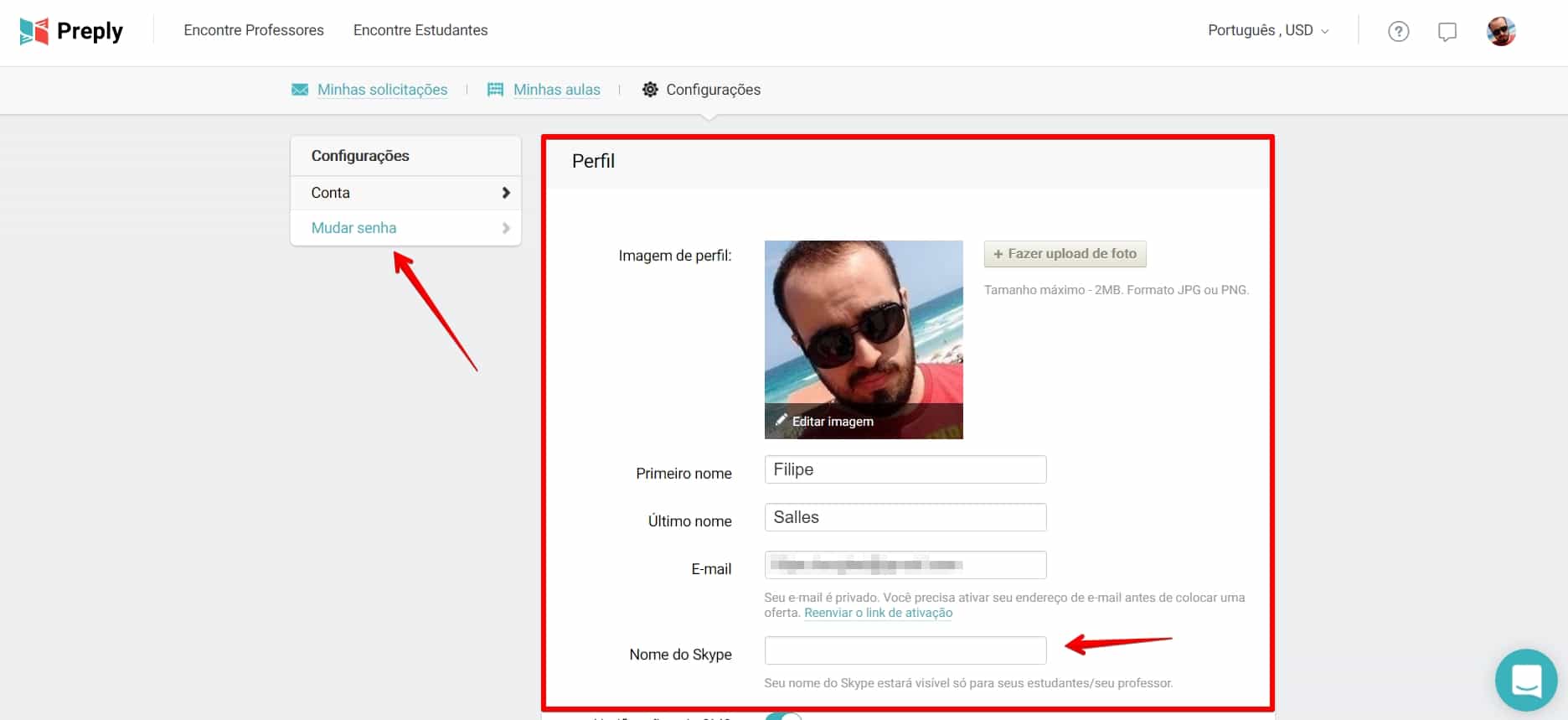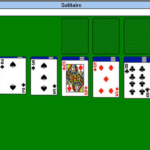Preply: Como usar a plataforma para dar e receber aulas por Skype
Se já pensou em dar aulas online mas não sabe exatamente como começar, podemos apresentar uma nova plataforma para que passe seus ensinamentos em diversos idiomas ou em assuntos como matemática, física e história, bastando apenas um cadastro e uma conta no Skype. Essa ferramenta se chama Preply e funciona como uma maneira de professores e alunos se encontrarem e darem aulas particulares, independente de sua localidade no globo. Seja você estudante ou o professor, mostramos logo abaixo como realizar seu cadastro, buscar os profissionais ou clientes ideais e como entrar em contato. Confira!
Leia também: 12 melhores aplicativos de agenda para organizar sua vida
Como fazer um cadastro no Preply
Passo 1 – Acesse o site do Preply e clique no botão de Login;
Passo 2 – Clique em Cadastrar ou Login com o Facebook;
Passo 3 – Caso tenha clicado em Cadastrar, preencha esse cadastro com seu email e crie uma senha. Também é possível se cadastrar com o Facebook;
Como encontrar professores no Preply
Passo 4 – Com o cadastro feito, você é levado a sua tela de solicitações, aula e configurações. Antes de abordar cada uma, vamos encontrar professores. Clique no botão Encontrar Professores, no canto superior esquerdo da tela;
Passo 5 – Uma tela com os professores disponíveis será mostrada. Você será levado a mais detalhes de um dos tutores caso clique em suas imagens. Em Classificar por Classificação, é possível alterar o filtro que os classifica, podendo ordená-los pelo maior ou menor valor de hora cobrado, pela popularidade ou pelo número de avaliações deixados por alunos.
No menu à direita, é possível filtrar ainda mais sua busca, sendo permitido procurar apenas por professores que falem o idioma escolhido nativamente – ou seja, os professores de inglês devem obrigatoriamente ser de países que falam a língua como EUA, Reino Unido e Canadá, entre outros -, valor que pode pagar, especialidades do professor ou até mesmo o nível de proficiência do aluno, seja ele você ou um filho, por exemplo.
Vale lembrar que, a princípio, os valores serão exibidos em dólares, mas há uma maneira de alterar a moeda que pretende usar para pagar. Mostraremos como fazê-lo mais adiante nesse texto;
Como contratar um professor no Preply
Passo 6 – Após escolher seu professor favorito, clique nele para que possa visualizar mais detalhes. Confira abaixo a tela do professor, demonstrando sua disponibilidade e especializações. Para começar seu contato, aperte o botão Contatar professor;
Passo 7 – Um formulário de contato será mostrado, no qual é necessário que complete com suas informações, qual matéria deseja fazer e selecione quais horários disponíveis poderá receber essas aulas. É possível deixar uma mensagem customizada para o professor;
Passo 7.1 – Após o primeiro contato, basta aguardar o retorno do professor para que possam negociar os detalhes sobre as aulas particulares e como elas serão pagas;
Como encontrar estudantes no Preply
Passo 8 – Se está do outro lado da moeda e procura dar aulas, é possível também visualizar as exigências e o que os estudantes andam procurando. Para isso, siga novamente para o canto superior direito da tela, mas dessa vez clique em Encontrar Estudantes;
Passo 9 – No menu central, pode ver o que o aluno precisa e o quanto está disposto a pagar pelas aulas. Ao clicar em algum deles, mais detalhes são mostrados. No menu à esquerda, pode filtrar suas opções de alunos pelas matérias que leciona e pelo preço que estão dispostos a pagar;
Como alterar a moeda de pagamento no Preply
Passo 10 – Caso prefira mudar a moeda corrente dos valores mostrados nas buscas do Preply, basta clicar no botão Português, USD no canto superior direito da tela. Um pequeno menu se abrirá, no qual poderá alterar o idioma da plataforma e o valor das aulas online de acordo com sua moeda de escolha;
Passo 11 – Após a mudança, a página será atualizada com os devidos valores;
Como buscar professores por matéria no Preply
Passo 12 – Para realizar buscas por matérias, ao invés dos professores, basta retornar à homepage do site, seja clicando no link ou na logo, localizada no canto superior esquerdo da tela;
Passo 13 – Na barra central, digite a matéria que deseja aprender e confirme no botão Encontre. Alternativamente, pode clicar em qualquer uma das opções abaixo caso seja a que estiver procurando;
Como mexer na interface do Preply
Passo 14 – Tudo que é feito no Preply fica armazenado em seu perfil. Caso esteja falando com algum professor, o estado atual da conversa será exibido na tela Minhas solicitações, mostrada no início desse tutorial. Se estiver fazendo aulas, basta clicar em Minhas Aulas como pode ser visto na captura de tela abaixo:
Passo 15 – Nessa tela, são demonstrados os professores que está recebendo aulas e os valores pagos. É possível, inclusive, recarregar seu saldo com um profissional através dessa interface. Para fazer alterações em seu perfil, clique em Configurações;
Passo 16 – Nessa tela, basta clicar no botão Mudar senha para digitar a nova palavra-chave que o dará acesso. Como é possível ver na imagem abaixo, é possível mudar a foto de perfil, além de mudar detalhes como nome, sobrenome e email. É importante que coloque seu nome do Skype, para que dessa maneira possa fazer a aula com os professores contratados ou tirar dúvidas com seus alunos. Basta rolar para baixo e clicar no botão Salvar para confirmar as alterações.
Encontre também no AppTuts:
- 11 excelentes plataformas para criar aplicativos móveis
- Os 8 melhores aplicativos (Grátis) para gravar a tela do seu PC
- 13 sites para criar imagens para a sua página de Facebook
Já cogitou a possibilidade de dar aulas online?
Se é da área de educação ou está buscando um outro curso para aperfeiçoar suas habilidades, já pensou em testar aulas particulares online? O Preply é uma das plataformas que pode usar para testar o ensino e aprendizado através dessa plataforma e do uso do Skype, que pode ser usado tanto nos computadores quanto dispositivos móveis. Dito isso, não deixe de se cadastrar no Preply e testar o que a plataforma tem a oferecer!