10 dicas para o Windows 10 iniciar mais rápido
Apesar de pequenas polêmicas envolvendo suas configurações de segurança, o Windows 10 acabou mostrando que realmente é um dos sistemas mais eficientes e estáveis que a Microsoft lançou em anos. Milhões de pessoas já adotaram a nova versão do Windows em seus computadores e estão aprendendo a customizá-lo, então nada melhor do que compartilhar algumas dicas valiosas para quem quer melhorar ainda mais o desempenho do sistema.
Por isso, hoje listamos algumas das melhores dicas para o Windows 10 iniciar mais rápido e ter uma performance realmente mais ágil no dia a dia. Confira!
1. Desative programas que iniciam com o sistema
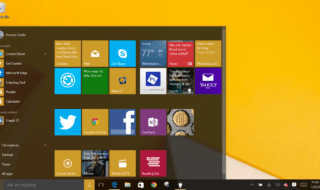
Além de ser irritante ter que fechar os mesmo programas toda vez que você ligar seu PC, isso também deixa o processo de inicialização do Windows muito mais lento do que deveria ser. Você já pode até ter percebido que é necessário esperar alguns momentos para o PC realmente ser utilizável por estes programas estarem se inicializando também. Esta função é muito comum em softwares como o Steam, Skype e Spotify, que são extremamente populares entre os usuários do Windows, e acaba passando despercebido na instalação.
Felizmente, é bem fácil de desativar o recurso! Basta abrir o gerenciador de tarefas (aperte as teclas Ctrl Alt Del ao mesmo tempo), clicar em “Mais detalhes” e escolher a aba “Inicializar”. Lá, você verá a lista enorme de softwares que se inicializam com o Windows, mas não se assuste, já que muitos deles são necessários para o funcionamento do sistema e do computador. Mas entre eles haverá muitos programas que você mesmo instalou e que podem ser desabilitados sem problemas para que a performance do seu PC melhore. É só clicar no programa desejado e selecionar a opção “Desabilitar”. Bem fácil, não é?!
2. Remova os vírus e malwares
Isso parece bem óbvio, não acham? Mas infelizmente nem todo mundo sabe que seus PCs podem ter vírus ou malwares escondidos e que estão prejudicando a performance do sistema. Nós já recomendamos alguns dos melhores anti-vírus para o Windows neste artigo, então você já pode escolher um se ainda não o tiver instalado no computador.
Assim que possível, faça uma análise completa do seu computador e remova qualquer coisa que possa estar atrapalhando seu Windows. Além de melhorar sua experiência com o dispositivo, você também estará garantindo mais privacidade e segurança de suas informações e arquivos.
3. Desative os efeitos visuais
Esta dica vai mais para quem tiver computadores e notebooks com configurações mais humildes, já basicamente desativa todas as animações e efeitos gráficos mais avançados do sistema. Para começar, clique com o botão direito do mouse no menu Iniciar e selecione a opção “Sistema” na nova janela que aparecer.
Clique em “Configurações avançadas do sistema”, escolha “Opções de desempenho” e clique na opção “Ajustar para obter um melhor desempenho”. Você verá que todas as opções da lista abaixo desta configuração serão desmarcadas, significando que todas as animações especiais deixarão de acontecer. No uso cotidiano, você perceberá que o Windows não será tão bonito com o usual, mas sua inicialização e performance melhorarão bastante.
Leia também: Como esconder pastas e arquivos no Windows
4. Ative a inicialização rápida
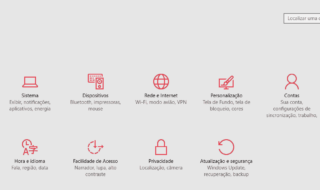
Para fazer isso, clique com o botão direito do mouse no menu iniciar e selecione a opção “Painel de controle”. Escolha a opção “Sistema e segurança”, clique em “Opções de energia” e ative a opção “Ligar a inicialização rápida”, que já pode estar habilitada por padrão em alguns computadores e notebooks mais novos.
5. Libere espaço no disco rígido
Pode parecer meio óbvio, mas muita gente ignora o fato de que quanto mais você entupir seu HD de arquivos e programas, mais lento o computador se tornará. Geralmente acabamos até deixando diversos arquivos de vários tipos sem qualquer uso no PC, o que só causa uma lentidão desnecessária.
Então, sempre que puder, dê uma conferida geral em suas pastas e arquivos e veja o que pode ser removido ou até passado para um serviço de armazenamento na nuvem. Quanto mais leve o seu HD ficar, mais rápido o seu computador ficará.
Leia mais: 7 melhores programas para fazer backup no Windows
6. Adicione mais memória RAM
Essa dica pode ser um pouco mais difícil para algumas pessoas, já que nem todo mundo quer gastar dinheiro só para deixar o PC mais ágil, mas vale a pena considerar. Muitos notebooks e computadores chegam de fábrica com 4 GB de RAM geralmente, mas para os programas, apps e necessidades atuais, isso acaba sendo pouco em alguns casos.
Para ter um melhor desempenho e bem mais agilidade com seu Windows 10, seria bacana pesquisar mais sobre as configurações específicas do modelo do seu computador e analisar se 6 GB ou 8 GB de RAM não seriam melhores aproveitados.
7. Use programas para limpar o sistema
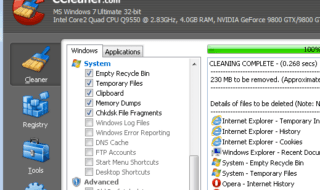
Esses e outros problemas podem ser resolvidos com programas bem úteis como o CCleaner (clique aqui para baixá-lo), que pode fazer uma limpeza completa de todas as coisas inúteis que estiverem no seu computador. Isso definitivamente melhorará o desempenho do seu PC.
8. Desinstale programas desnecessários
Assim como fazemos com aplicativos em nossos smartphones e tablets, nós também enchemos nossos computadores com softwares que não usamos muito ou que acabam não servindo para muita coisa no futuro. O maior problema acontece quando simplesmente deixamos estes programas instalados sem motivo, sendo que isso só ocupa mais espaço e exige mais do computador, mesmo se estes programas nunca forem usados mais de uma vez.
Por isso, é bem importante e recomendado que você separe um dia para ver todos os softwares instalados atualmente em seu PC e remova aqueles que não for mais utilizar. Você pode fazer isso indo no “Painel de controle” (é só buscar este termo no campo de pesquisa do Windows 10) e clicar em “Desinstalar um programa”. Você verá uma lista de todos os programas que estiverem em seu computador e poderá removê-los sem problemas.
Leia também: Surface 3 Vs iPad Pro: qual o melhor?
9. Troque seu HD por um SSD
Nós já fizemos um artigo bem completo sobre os benefícios dos discos SSD em relação aos HDs comuns, mas para resumir, podemos dizer que o SSD é extremamente mais rápido e resistente do que os discos antigos. Isso obviamente melhora a performance e agilidade do seu computador e do Windows, como pode imaginar.
É claro que tantos pontos positivos acabam custando caro e os discos SSD ainda são vendidos a preços bem elevados em comparação aos HDs normais. Caso esteja realmente precisando melhorar o desempenho do seu PC, talvez seja hora de considerar um disco mais moderno.
10. Mantenha o Windows atualizado
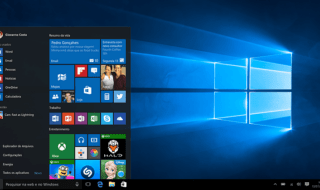
É claro que muita gente acaba ficando receoso sobre atualizações logo que elas são lançadas, já que podem acabar gerando mais problemas do que soluções. Por isso, o que indicamos é que você espere alguns dias depois que uma atualização for lançada e pesquise para saber se há muitos usuários tendo problemas com ela, assim o processo se torna mais seguro e você sabe se deve atualizar ou não.
Gostou das nossas dicas para o Windows 10? Deixe seu comentário dizendo se elas funcionaram com você e se seu Windows já está mais rápido e com um desempenho melhor!





