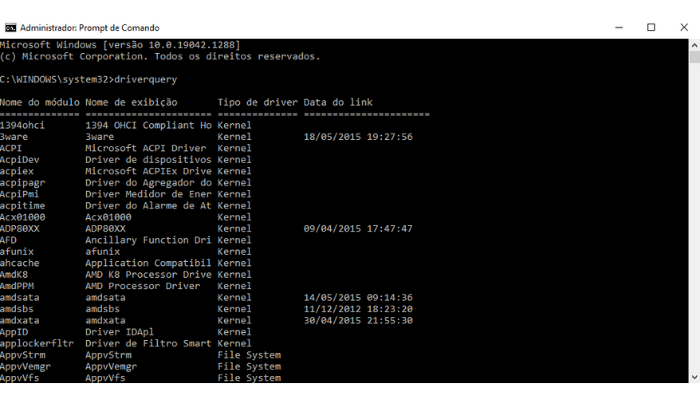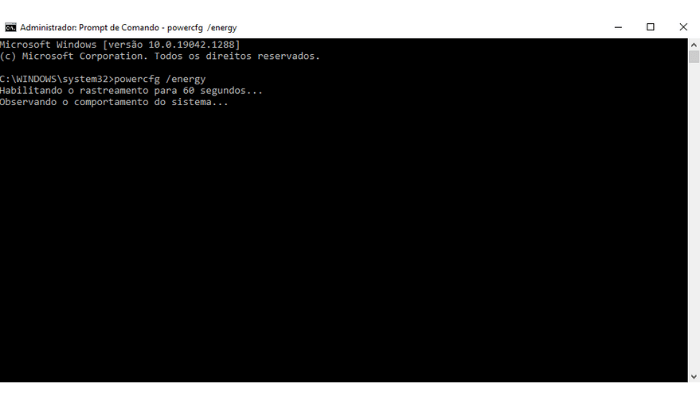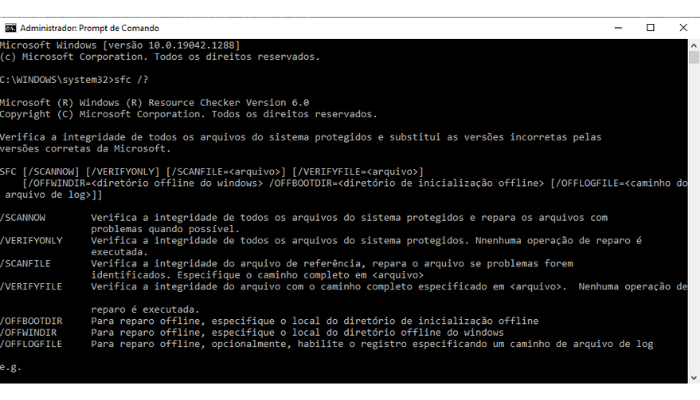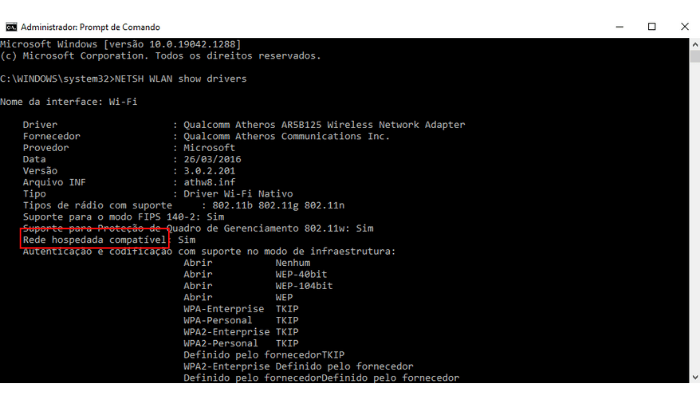15 truques do prompt de comando do Windows
Embora não seja mais tão usado, existem muitos truques do Prompt de Comando que podem torná-lo uma ferramenta útil.
Por mais que muitos usuários não usem mais o prompt de comando (também conhecido como cmd), a Microsoft trouxe algumas melhorias desde o Windows 10.
Muitos coisas só é possível fazer no Prompt de Comando e não estão disponíveis na GUI (Interface Gráfica do Usuário), portanto, é algo que você deve usar.
Neste artigo, confira 15 truques do prompt de comando que você precisa saber.
1. Listar todos os drivers instalados em seu PC
Se você estiver tentando solucionar um problema ou procurando uma lista de todos os drivers do seu Windows, existe um truque que você pode usar.
Siga o passo a passo abaixo para listar os drivers:
- Execute o Prompt de Comando como Administrador.
- Digite driverquery para ver uma lista simplificada.
- Digite driverquery /v para ver uma lista com informações detalhadas.
- Digite driverquery /FO list para ver uma lista com melhor formato para leitura.
Se desejar, você também pode copiar essa saída em um arquivo de texto para facilitar visualizar depois. Use este comando para salvar a lista de drivers em um documento:
driverquery > C:\Users\[NomedoUsuário]\Desktop\driver.txt
2. Todos os atalhos no CMD de F1 a F9
Todas as teclas de função do teclado (F1 a F9) também são atalhos para funções dentro do prompt de comando. Abaixo você pode conferir o que cada tecla de função do seu teclado faz no CMD:
- F1: Digite ou mantenha pressionado para redigitar seu último comando letra por letra.
- F2: Copia o comando atual até um caractere especifico.
- F3: Redigita toda a linha de comando anterior
- F4: Exclui automaticamente o comando atual até um caractere especifico.
- F5: Parecido com a F3, mas permite que você percorra os comandos anteriores.
- F6: Entra o indicador EOF no CMD.
- F7: Abre uma lista com os comandos inseridos anteriormente.
- F8: Parecido com a F5, mas não para no final do seu histórico de comandos na sessão. Em vez disso, vai desde o início.
- F9: Insere um comando anterior, inserindo um número associado a essa linha.
3. Ocultar pastas pelo prompt de comando
Há uma maneira fácil de ocultar pastas no Windows através de propriedades da pasta, marcando a caixa de seleção > Oculto, mas o método não é muito útil, pois desta maneira as pastas podem ser facilmente visualizadas nas opções de visualização.
No entanto, da mesma forma você pode ocultar pastas usando o Terminal no macOS, pode fazer usando o Prompt de Comando
Dessa maneira, você pode ocultar suas pastas de forma que fiquem completamente ocultas e o Explorer não seja capaz de exibi-las. Basta seguir o passo a passo:
- Execute o Prompt de Comando como Administrador.
- Navegue até o diretório onde está a pasta de destino.
- Digite “Attrib + h + s + r folder_name“, e substitua “folder_name” pelo nome da pasta que você deseja ocultar e pressione Enter.
- Agora você pode verificar se a pasta está realmente oculta no Windows Explorer e não pode ser vista por ninguém.
- Para voltar a exibir a pasta, você pode usar o comando “ Attrib -h -s -r folder_name “.
4. Gerar relatório de saúde da bateria
No Windows é possível rastrear estatísticas vitais relacionadas à saúde da bateria, mantendo os dados relacionados à bateria. O que pode ser útil para os usuários de notebook.
Esse recurso inclui estatísticas como: especificações de fábrica, capacidade total da bateria e a capacidade atual, que são atualizadas a cada sessão de uso.
Através do Prompt de Comando você pode gerar um relatório sobre essas estatísticas, que pode ser executado da seguinte maneira:
- Execute o Prompt de Comando como Administrador.
- Digite powercfg /energy
- O sistema leva 60 segundos para analisar e gerar um relatório na forma de documentos HTML.
Para acessar o relatório, você pode acessar este local em seu computador: C: \ Windows \ system32 \ energy-report.html
5. Ocultar arquivos RAR confidenciais em imagens
O Prompt de Comando permite ‘fundir’ dois arquivos em um só. Embora este comando seja útil para mesclar o conteúdo de tipos de arquivo mais básicos, como TXT ou CSV, você também pode usar para ocultar um RAR, ZIP ou outro arquivo arquivado dentro de uma imagem ou arquivo de texto.
Para fazer isso, siga o passo a passo:
- Execute o Prompt de Comando como Administrador.
- Abra o Prompt no diretório que contém os arquivos e use o comando cd para alterar o diretório
- Digite copy / b <RAR_nomedoarquivo> .rar + <imagem_nomedoarquivo>. <extension> <result_nomedoarquivo>. <extension>.
Importante: certifique-se de inserir o arquivo RAR primeiro, seguido pelo outro arquivo, caso contrário, você não será capaz de recuperar o pacote RAR.
O método também funciona na maioria dos tipos de arquivos comuns, incluindo documentos e PDFs, desde que você adicione o arquivo compactado (RAR) primeiro. Isso irá gerar o arquivo de resultado.
Este arquivo PNG é exibido como um arquivo de imagem normal, mas quando você o abre com o WinRAR ou qualquer outra ferramenta de extração, ele extrai o arquivo RAR que está escondido sob o arquivo de imagem.
Esta é uma boa maneira de salvar seus arquivos confidenciais de amigos ou colegas de trabalho curiosos ou até mesmo evitar que sejam usados indevidamente, mesmo em caso de violação de dados.
6. Abortar a execução do comando
Este é um dos truques do Prompt de Comando que todos precisam saber. Digamos que você executa um comando específico, mas acidentalmente acaba executando um diferente.
Nesse caso, para interromper a execução do comando, basta pressionar Ctrl + C juntos e a operação será abortada automaticamente.
7. Executar o prompt de comando como administrador permanentemente
Os usuários que sempre lidam com arquivos e programas no Windows sabem quando é necessário usar privilégios elevados.
Mas o Prompt de Comando executa, por padrão, a conta normal do usuário, o que torna mais difícil ter acesso de Administrador para executar comandos.
Portanto, para corrigir isso, você pode alterar o comportamento permanentemente e executar sempre o Prompt de Comando como Administrador.
- Basta pesquisar “cmd” no menu Iniciar.
- Clique com o botão direito do mouse e abra o local do arquivo.
- Agora copie o atalho do prompt de comando para sua área de trabalho.
- Vá para a área de trabalho e clique com o botão direito no atalho e abra “Propriedades”.
- Aqui, clique em Avançado e ative “Executar como administrador”.
A partir de agora, você pode abrir o Prompt de Comando a partir do atalho da área de trabalho e ele sempre será iniciado com o privilégio de Administrador.
8. FC / Scannow
SFC (Verificador de Arquivos do Sistema ou System File Checker em inglês) é uma adição relativamente nova ao Prompt de Comando. Ela ajuda a manter seu computador limpo e livre de bugs.
É uma ferramenta de linha de comando útil que o ajudará a corrigir muitos problemas do sistema.
- Execute o Prompt de Comando como Administrador.
- Digite o comando sfc /scannow
A partir disso, o prompt começará a verificar a integridade de todos os arquivos de sistema que estiverem protegidos. Além disso, ele também irá reparar os arquivos danificados, se isso for possível.
Portanto, no futuro, se você enfrentar qualquer problema, certifique-se de executar este comando em seu Windows.
9. Encontrar informações sobre comandos
Às vezes, executamos um comando para realizar uma determinada tarefa, mas não sabemos muitos detalhes sobre ele. Portanto, se você deseja aprender sobre algum comando de forma específica, é só adicionar “/?” ao final de qualquer comando e pressione Enter.
A partir disso, você terá uma boa visão geral de uso e sintaxe do comando. Pegue um exemplo do SFC do truque acima e digite sfc /? e pressione Enter.
Você vai saber os subcomandos com exemplos, e quais são os outros comandos relacionados ao SFC em uma linguagem legível.
10. Ver histórico de comandos
Muitos usuários usam as teclas de navegação para mover para frente e para trás entre os comandos, mas uma vez que você executa muitos comandos, rapidamente se torna um exercício cansativo.
Você pode digitar o comando doskey /historycomando para verificar todos os seus comandos executados em uma lista cronológica. No entanto, você não pode selecionar os comandos e executá-los instantaneamente.
Você terá que digitá-lo manualmente e, definitivamente, não é a melhor solução. Portanto, se você deseja navegar rapidamente por todos os comandos anteriores com a capacidade de executá-los imediatamente, basta pressionar a tecla F7.
Será aberta uma janela separada, aonde poderá escolher um comando e executá-lo ali mesmo. Por conta disso, esse é um dos melhores truques do prompt de comando da nossa lista.
Lembre-se de que alguns usuários precisam pressionar a tecla “Fn” junto com F7 para acionar essa ação.
11. Excluir os arquivos temporários para liberar espaço
Se você está com pouco espaço e precisa urgentemente limpar o lixo e se livrar dos arquivos temporários do seu computador, esse pode ser o plano de ação mais rápido.
Veja o que você pode fazer para limpar os arquivos temporários do seu computador e recuperar uma quantidade considerável de espaço.
- Execute o Prompt de Comando como Administrador.
- Digite del /q /f /s% temp% \*
- Em seguida, digite del /s /q C: \Windows \temp \*
- Se preferir, você também pode usar os dois comandos de uma vez digitando del /q /f /s% temp% \* && del /s /q C: \Windows \temp \*
12. Jogar um jogo de RPG no prompt de comando
Este, com certeza, é um truque que você não esperava ler nessa lista. Se você gosta de jogos de RPG, vai querer conferir o Ateraan, que é um RPG somente de texto que funciona dentro do prompt de comando do Windows.
- Execute o Prompt de Comando como Administrador.
- Digite o comando telnet ateraan.com 4002 e pressione Enter.
Isso iniciará o jogo e você poderá criar seu personagem e iniciar sua jornada.
13. Mover para o Terminal Windows
Embora o Prompt de Comando tenha muitos recursos e sua própria base de usuários, a partir do Windows 10 a Microsoft anunciou o Terminal do Windows, uma ferramenta de linha de comando universal para o Windows.
Ele executa o Prompt de Comando em um layout que tem a capacidade de executar vários comandos em apenas uma janela. Junto a isso, a Microsoft também fundiu o Terminal Linux e o PowerShell no Terminal Windows.
Basicamente, você terá acesso a todas as ferramentas de linha de comando lado a lado em apenas uma janela. Portanto, a recomendação é experimentar o novo Terminal do Windows e ver se você gosta do recurso.
14. Criar um ponto de acesso Wi-Fi
Outro truque que pode ser bem útil o de é criar um ponto de acesso WiFi no prompt de comando. Existem muitas ferramentas de terceiros que ajudam nisso, mas essa dica pode tornar esse processo mais fácil para alguns.
Para fazer, siga o passo a passo:
- Execute o Prompt de Comando como Administrador.
- Digite o seguinte comando: NETSH WLAN show drivers
netsh wlan set hostednetwork mode=allow ssid=[Name] key=[Pwd]
Aqui, Name é o nome da rede e Pwd é a senha. A partir disso, tudo o que você precisa fazer é inserir o comando final:
netsh wlan start hostednetwork
Agora, é só deixar seus amigos relaxarem e aproveitar as vantagens de uma conexão gratuita à Internet, tudo graças a você.
15. Assistir Star Wars
No nosso último truque da nossa lista de truques do prompt de comando, trazemos o mais inusitado e divertido comando que você vai ver.
Já pensou em assistir Star Wars (Guerra nas Estrelas) no Prompt de Comando? Pois é, com esse truque você poderá assistir a Star Wars: Uma Nova Esperança em caracteres ASCII, ali mesmo no Prompt de Comando.
Este método usa Telnet, portanto, você deve verificar se o Telnet está habilitado em seu Windows. Para habilitar o Telnet, vá para Painel de controle> Programas> Programas e recursos> Ativar ou desativar recursos do Windows e ativar o serviço Telnet.
Depois de ativar o Telnet.
- Execute o Prompt de Comando como Administrador.
- Depois disso, digite “telnet toalha.blinkenlights.nl” e pressione Enter.
Aí é só preparar a pipoca, porque o filme Star Wars: Uma Nova Esperança começará a ser reproduzido.
Leia também: 7 formas de inicializar o PC em ambiente de recuperação
Gostou da nossa lista de truques do Prompt de Comando?
Conseguiu aproveitar nossa lista com alguns truques do prompt de comando? Então deixe um comentário dizendo o que você achou e se ficou com alguma dúvida.