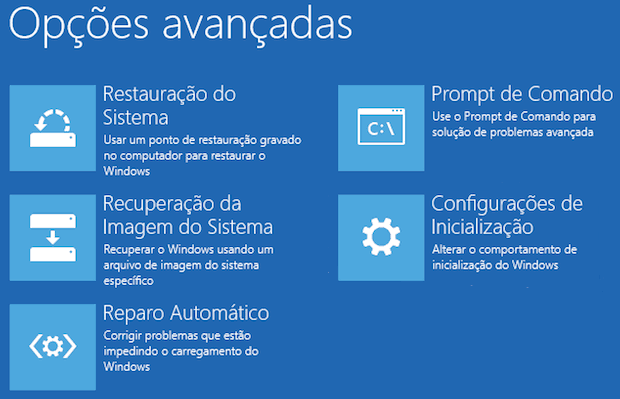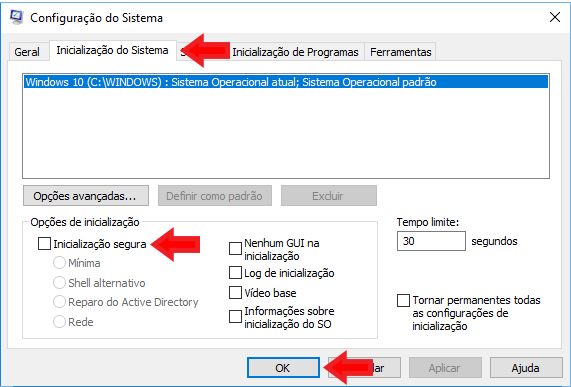Como iniciar o Windows 10 em modo de segurança
No geral, o Windows costuma funcionar bem, mas sempre há o risco de aparecer algum problema mais sério no sistema. Em casos assim, iniciar o Windows em modo de segurança pode ser uma das melhores soluções para resolver o que estiver acontecendo, especialmente se for algum erro mais comum. Felizmente, é razoavelmente simples de se utilizar o modo de segurança, como você pode conferir nas nossas dicas abaixo!
Leia também: 7 melhores players de música para Windows
1. Pressione F8 durante a inicialização
O método mais fácil e conhecido de colocar o Windows em modo de segurança é apertando o botão F8 no seu teclado diversas vezes durante a inicialização do PC. Isso faz com o Windows se inicie automaticamente no modo de segurança sem que você tenha que realizar outros procedimentos.
O único problema é alguns computadores com Windows 8 e Windows 10 se iniciam de maneira tão rápida que o PC nem consegue ter tempo de reconhecer que o F8 está sendo pressionado. Isso tende a acontecer geralmente em computadores que tenham um drive SSD em vez de um HD normal, por exemplo.
De qualquer forma, vale fazer o teste no seu PC para saber se este método funciona direito. Logo que ligar o computador, pressione F8 diversas vezes de maneira rápida e veja se consegue ativar o modo de segurança.
2. Pressione Shift e reinicie
Se você não conseguir usar o método acima, ainda há outras maneiras que se pode tentar para ativar o modo de segurança. Uma boa dica é ir até o menu iniciar e clicar na opção de “Desligar/Ligar” o PC. Lá, você verá que pode escolher desligar, reiniciar, hibernar ou suspender o computador.
Pressione e segure a tecla “Shift” e clique na opção “Reiniciar” logo em seguida, ainda sem tirar o dedo do “Shift”. Continue pressionando a tecla enquanto o PC faz o processo de reinicialização e só solte quando finalmente ver a tela abaixo:
Escolha a opção “Solução de problemas” e clique em “Opções avançadas” para prosseguir, o que te levará para outra tela de configurações.
Ao clicar em “Configurações de inicialização”, você deverá ver a opção de “Reiniciar”, que deverá ser selecionada em seguida. Ao fazer isso, você será levado para uma tela com diversas opções de boot, sendo o modo de segurança uma delas.
Geralmente, o modo de segurança é sempre a quarta opção e para acessá-la, é necessário pressionar a tela correspondente. No caso, você pode pressionar tanto a teclar “4” como a “F4” que dará no mesmo resultado e o PC finalmente será iniciado no modo de segurança.
3. Reinicie a partir do menu de atualizações
Outra forma de reiniciar seu computador automaticamente abrindo as configurações avançadas demonstradas acima, permitindo que você chegue até o modo de segurança é através do menu de Atualizações e Segurança. Para isso, siga a seguinte sequencia de passos:
Passo 1: Primeiramente abra o painel de controle. Isso pode ser feito através do atalho no teclado [Tecla do Windows + I], ou pesquisando pela palavra “Configurações” no campo de pesquisa do menu Iniciar. Você também pode abrir o menu de configurações utilizando o atalho [Windows + X] e clicando na opção.
Passo 2: Nesta janela, encontre a opção “Atualizações & Segurança” e clique na mesma.
Passo 3: Aqui, no menu lateral esquerdo, procure pela opção “Recuperar” e então poderá identificar uma área na janela sob o título “Inicialização avançada”, onde você poderá localizar um botão “Reiniciar agora”.
Reiniciar seu computador através deste botão dentro da janela de Atualizações e Segurança automaticamente faz com que a inicialização abra as configurações, como mencionamos anteriormente. A partir daí, basta seguir nosso passo a passo na dica número 2 para iniciar o Windows 10 em modo de segurança.
4. Reinicie sempre em modo de segurança
Dependendo do motivo pelo qual você está precisando do modo de segurança, será necessário reiniciar o sistema diversas vezes, sempre neste modo. Nestes casos, ficar repetindo os procedimentos acima realmente não é nada prático, portanto, confira como fazer com que o sistema sempre reinicie no modo de segurança até que você desabilite esta função.
Passo 1: Primeiramente, você precisará abrir a janela de Configuração do Sistema. Para isso, você pode procurar pelo termo no menu Iniciar, ou mesmo utilizar o comando [Win+R] para abrir o Executar, digitar na caixa msconfig e então apertar OK.
Passo 2: O próximo passo é selecionar a aba Inicialização do Sistema, como você pode ver logo abaixo:
Passo 3: Aqui, basta marcar a caixa “Inicialização segura” e clicar em OK para concluir. Entretanto, existem algumas opções dentro desta configuração que você pode precisar. Confira:
- Mínima: Inicia o sistema no modo segurança normal (da mesma forma que nas outras dicas);
- Shell alternativo: Inicia o sistema no modo de segurança com apenas o Prompt de Comando disponível;
- Reparo do Active Directory: Utilizado para reparar seu servidor de Active Directory, você raramente precisará desta opção;
- Rede: Inicia o sistema no modo de segurança normal, porém com as redes habilitadas, permitindo conexão e acesso à Internet.
Lembre-se, se quiser fazer com que seu sistema pare de iniciar sempre neste modo, basta abrir esta janela novamente, desmarcar a caixa Inicialização segura e apertar em OK. Então, reinicie o Windows e pronto, ele voltará a fazer o boot normal.
Encontre também no AppTuts:
- 5 melhores apps para controlar o PC pelo Android
- 15 melhores formas de ler Epubs no Windows PC
- Como encontrar um PC perdido com Windows 10
Conseguiu usar o modo de segurança?
Deu para aproveitar essas dicas para usar o modo de segurança do Windows? Não esqueça de deixar um comentário nos dizendo se deu tudo certo ou se você ficou com alguma dúvida!