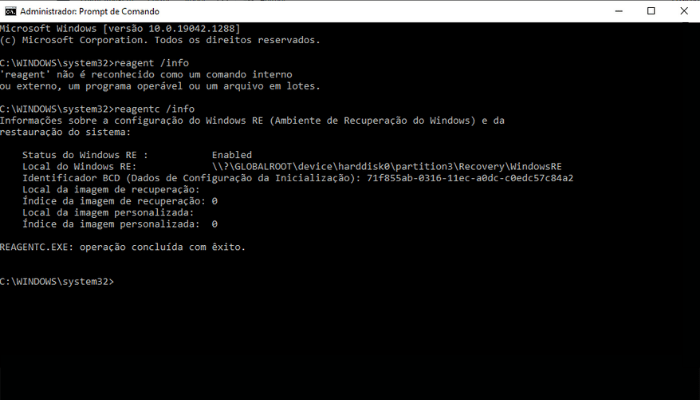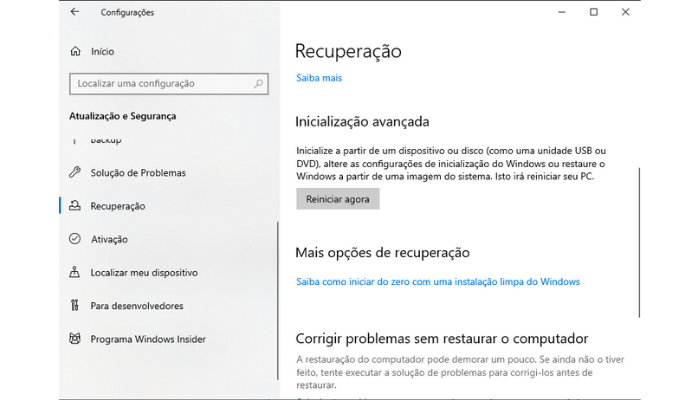7 formas de inicializar o PC em ambiente de recuperação
Já passou ou está passando pela situação de seu Windows parar de iniciar normalmente? Fique tranquilo! Você resolve esse problema usando o “Ambiente de Recuperação do Windows” (também conhecido por Windows RE ou WinRE) .
Uma ferramenta nativa do Windows que auxilia na correção de problemas de inicialização.
Então, antes de jogar a toalha e enviar seu computador para a manutenção técnica, dedique alguns minutos para testar as 7 maneiras de inicializar seu computador usando o Windows RE.
Veja também: Como limpar o computador após falha no Windows Update
Como funciona?
A execução do Windows RE acontece automaticamente após a detecção de uma falha de inicialização no seu computador.
Funciona assim: se houverem duas tentativas consecutivas de inicialização sem sucesso, o Windows logo irá acionar o Windows RE. No entanto, existem várias maneiras de inicializar manualmente no Windows RE.
A ferramenta é baseada no Windows PE (Ambiente de pré-instalação do Windows) e conta com três principais métodos:
- Reparo Automático, que corrige automaticamente os erros de inicialização;
- Recuperação da imagem do sistema, que permite restaurar o computador usando uma imagem do sistema, desde que você tenha criado uma;
- Restauração do sistema, que permite que você restaure o computador a partir de um ponto de restauração, desde que você tenha criado um;
Esses são os métodos mais usados. No entanto, existem outras opções que também estão disponíveis na ferramenta, que são:
- Prompt de Comando;
- Configurações de Inicialização;
- Ferramenta de Diagnóstico de Memória do Windows.
O Windows RE precisa estar ativado
O primeiro passo antes de começar a explorar os métodos do Windows RE, é verificar se o ambiente de recuperação está ativado na sua máquina.
É importante destacar que essa verificação só pode ser feita enquanto você conseguir inicializar Windows.
Por padrão, a ferramenta já vem habilitada nas edições Home, Pro, Enterprise e Education do Windows 10 e só pode ser desabilitada manualmente.
Nesse ponto, fica claro que se você não conhecia o Windows RE até agora, não haverá necessidade de ativar.
De qualquer forma, se você tiver desativado a ferramenta e o computador passar por um erro de inicialização, não haverá outra opção a não ser usar uma unidade de recuperação ou instalação do Windows.
Para habilitar o Windows RE, precisamos usar o prompt de comando.
- Clique no Menu Iniciar.
- Digite “cmd” e execute o Prompt de Comando como administrador, para isso clique no botão direito e escolhendo Executar como administrador.
- Para verificar se o Windows RE está ativado digite o comando: “reagentc /info” (sem as aspas)
Se o status do Windows RE estiver habilitado, você pode pular as etapas restantes.
Caso esteja desativado, você precisará ativá-lo.
- Para ativar, digite o comando: “reagent /enable” (sem aspas)
Feito isso, agora você pode tentar usar alguns dos métodos da ferramenta
Método 1: F11 ao iniciar o computador
Ao ligar o computador e ver a primeira tela, pressione F11 para inicializar o Windows RE.
Este método pode não funcionar em todos os computadores, pode ser que em alguns casos você tenha que pressionar uma tecla diferente, como F9 ou F12.
Método 2: Usando as Configurações
Se você ainda puder inicializar o computador e quiser usar o Windows RE para outros casos além de erros de inicialização, entre no aplicativo de Configurações do Windows.
Navegue até Configurações > Atualização e segurança > Recuperação.
Clique no botão Reiniciar agora na seção de inicialização avançada. O computador vai reiniciar e entrar no modo de recuperação.
Método 3: Reiniciar no Menu Iniciar
Esta é outra opção para inicializar seu computador em ambiente de recuperação, caso você ainda possa inicializar no Windows.
Clique no menu Iniciar e clique no ícone de Energia. Pressione e segure a tecla Shift enquanto clica na opção Reiniciar.
Isso deverá te levar ao Windows RE, onde você pode selecionar Solução de problemas > Opções avançadas para acessar as ferramentas do Windows RE.
Você também pode fazer isso na tela de login. Para isso, é só clicar em Desligar e manter a tecla Shift pressionada .
Método 4: USB ou DVD bootavel do Windows
Se você não conseguir inicializar o Windows, pode usar um USB bootavel do Windows.
Se você ainda não tem um USB ou DVD com boot do Windows, será necessário criar um, antes de prosseguir para a próxima etapa.
Você pode baixar um ISO do Windows e gravá-lo em um DVD. Outra alternativa é a criação de um USB bootavel com ferramentas como Rufus.
Insira o USB ou DVD botaavel em seu computador e inicialize nele, da mesma forma que faria para instalar uma nova cópia do Windows. Na próxima tela, você verá uma opção para Reparar seu computador no canto inferior esquerdo. Clique nele e você entrará no Windows RE.
Método 5: Na tela “Escolha um sistema operacional”
Se você tiver sorte o suficiente e tiver inicializado duas vezes o Windows 10 com outro sistema operacional, terá outra opção para inicializar em ambiente de recuperação.
Ao ligar o computador, você verá a tela com a frase: Escolha um sistema operacional.
Clique em Alterar padrões ou escolha outras opções. Na próxima tela, selecione Escolher outras opções. Isso o levará ao Windows RE.
Método 6: Forçando a Reinicialização (Hard Reboot)
Outro método que pode ser usado é o de segurar e manter pressionado o botão liga/desliga do seu computador para uma reinicialização forçada. Não se preocupe, reinicializações forçadas não são tão prejudiciais quanto parecem.
Reinicialize o computador com força e repita o processo algumas vezes. Normalmente, são necessárias duas reinicializações consecutivas do sistema em um período de dois minutos após a conclusão da inicialização para que o computador inicialize no Windows RE.
Seu computador exibirá a tela de recuperação com a mensagem: “Parece que o Windows não carregou corretamente” e, na parte inferior da tela, você verá um botão para ver as opções de reparo avançadas. Clique nele para entrar no Windows RE.
Método 7: Usando Prompt de Comando
Você pode usar o Prompt de Comando para inicializar no Windows RE, contanto que seja capaz de inicializar no Windows.
- Clique no Menu Iniciar.
- Digite “cmd” e execute o Prompt de Comando como administrador, para isso clique no botão direito e escolhendo Executar como administrador.
- Digite o seguinte comando: “reagentc /boottore”
Gostou das nossas dicas?
Conseguiu aproveitar todas as nossas dicas sobre o Windows RE? Conte nos comentários se você já conhecia essa ferramenta!