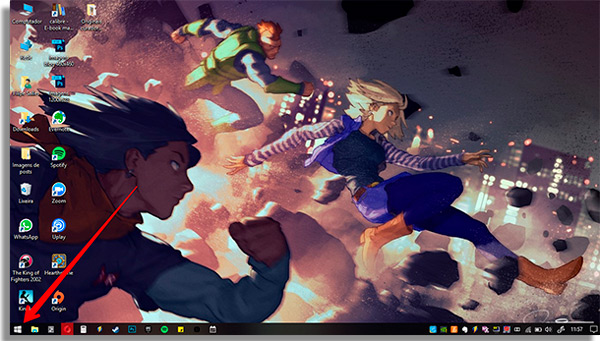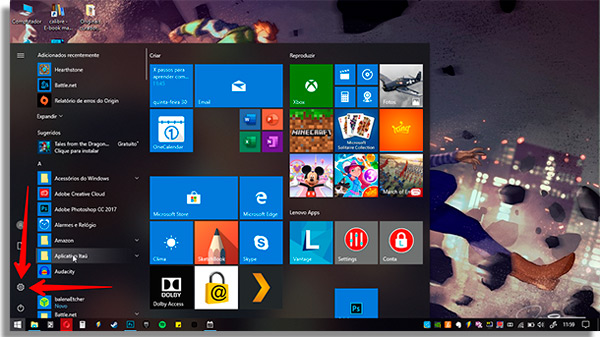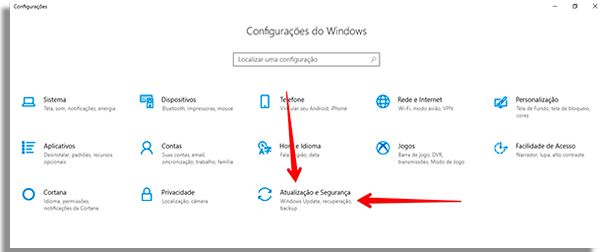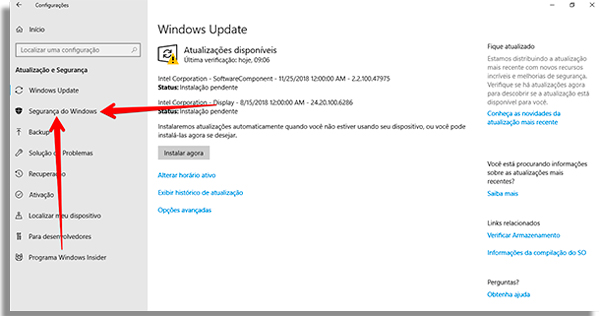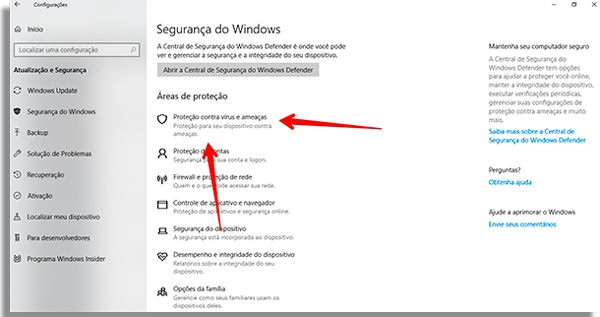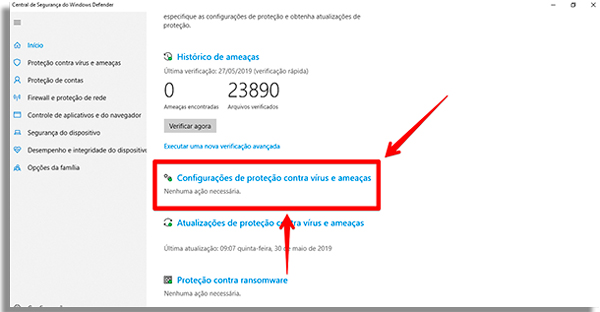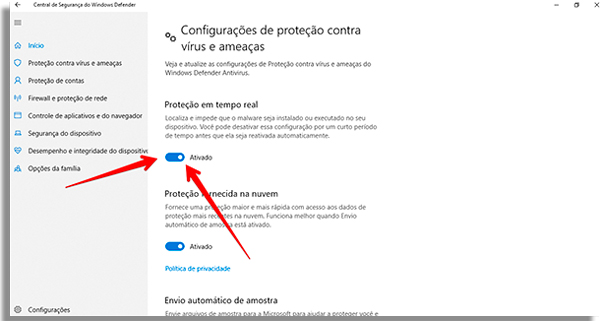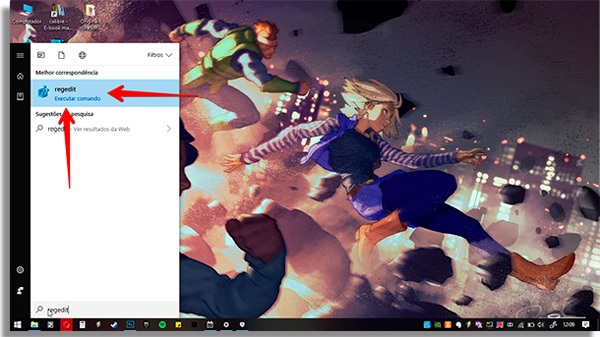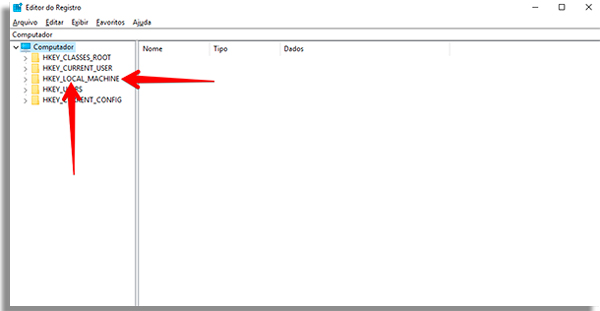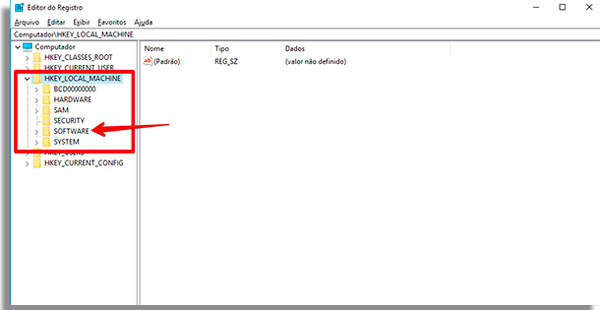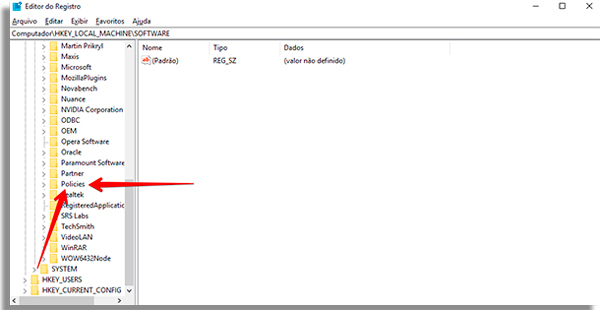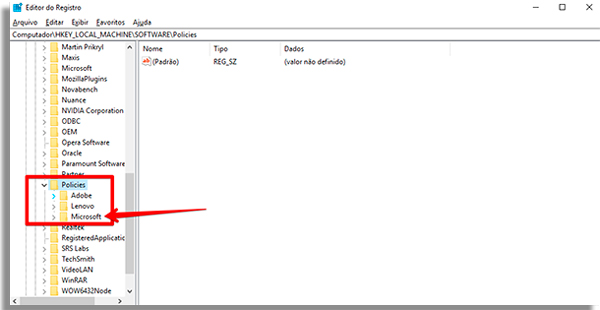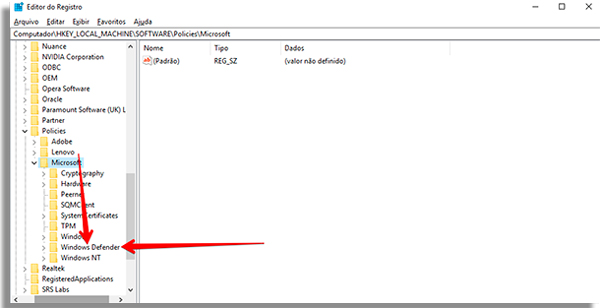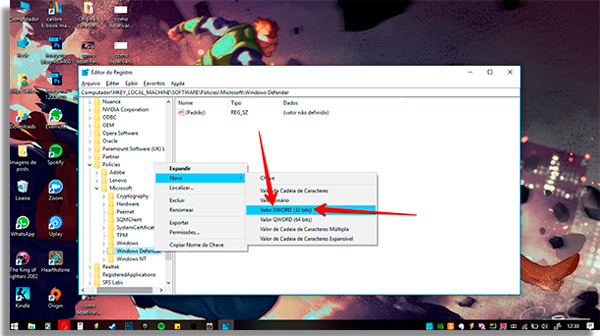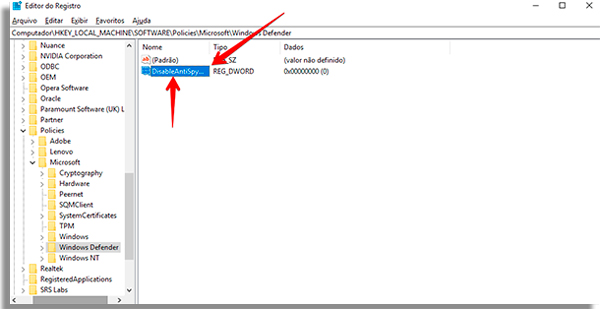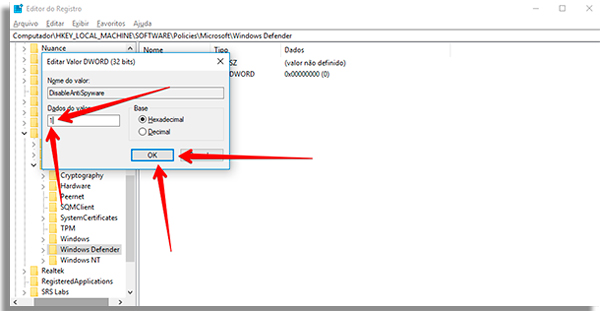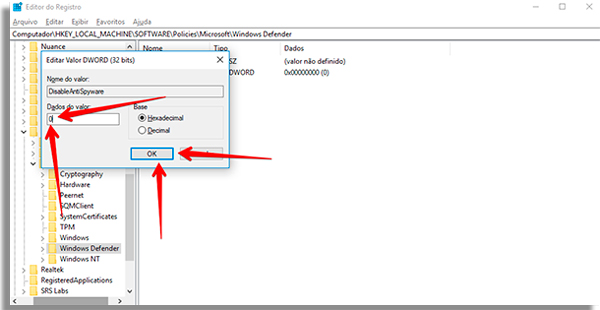7 passos para aprender como desativar o Windows Defender
O antivírus do Windows se tornou tão avançado que, atualmente, um usuário comum não precisa de um software externo como antigamente. Por outro lado, o defensor digital do Windows acaba atrapalhando na hora de instalar programas para gravar a tela do seu PC ou qualquer outro que não seja uma ameaça. Por isso, é importante aprender como desativar o Windows Defender.
Vale lembrar que não recomendamos que o deixe inativo o tempo todo. Fazer isso é assumir um risco que nem sempre podemos. A intenção desse tutorial é a de desativá-lo por curtos períodos, especialmente quando ele dificulta instalar algum software que não é malicioso.
Por isso, você vai aprender como desativar o Windows Defender, mas recomendamos que o reative assim que terminar de instalar o que precisa. A única razão para mantê-lo inativo é se já contar com outro antivírus para PC que faça o serviço de defender seu computador de ameaças.
Dica: não deixe de conferir também nosso guia completo de como medir a temperatura do PC.
Vale lembrar que o guia abaixo foi feito em um computador com Windows 10 atualizado. Outras versões podem apresentar diferenças nos passos mostrados. Sem mais delongas, confira abaixo o passo a passo completo de como desativar o Windows Defender!
Como desativar o Windows Defender
1 — Abra o menu Iniciar do computador;
2 — Acesse o app de Configurações do Windows 10;
3 — Entre no menu Atualização e Segurança;
4 — Agora, clique em Segurança do Windows;
5 — Abra o menu Proteção contra vírus e ameaças;
6 — Uma nova janela se abrirá. Nela, acesse a opção Configurações de proteção contra vírus e ameaças;
7 — Desative a Proteção em tempo real clicando no botão correspondente;
Pronto! A partir de agora, você aprendeu como desativar o Windows Defender. Mas essa não é a única maneira de desabilitar o aplicativo! Se possui algumas noções sobre como mexer no editor de registros do Windows, talvez você queira ver o próximo método.
Como desativar o Windows Defender — Método 2
Assim como fez no primeiro passo, abra o menu Iniciar do Windows;
Digite regedit e clique no ícone que irá aparecer;
Dê um duplo-clique na pasta HKEY_LOCAL_MACHINE;
Agora, faça um duplo-clique na pasta SOFTWARE;
Role a tela até encontrar a opção Policies. Acesse-a;
Dê um duplo-clique em Microsoft;
Clique com o botão direito do mouse na pasta Windows Defender;
Coloque o ponteiro do mouse em cima de Novo;
No menu que irá se abrir, escolha a opção Valor DWORD (32 bits);
Um novo arquivo irá se abrir na tela da direita. Renomeie-o para DisableAntiSpyware;
Dê um duplo-clique no novo arquivo para abri-lo;
Troque o Dados do valor para 1 e clique em OK;
Reinicie seu computador e terá aprendido como desativar o Windows Defender!
Bônus: Se desativou o Windows Defender através desse método, reative-o acessando o regedit novamente, navegando pelas mesmas pastas descritas nos passos 10 a 13.
Encontre novamente o arquivo DisableAntiSpyware e retorne o Dados do valor novamente para 0 e clicando em OK.
Por fim, lembre-se de reiniciar o computador para efetuar as mudanças!
Aprenda mais sobre Windows 10 no AppTuts
Agora que aprendeu como desativar o Windows Defender de duas maneiras diferentes, chegou a hora de aprender ainda mais sobre seu sistema operacional.
Por isso, continue conosco no AppTuts e veja nosso guia completo ensinando como formatar seu cartão de memória!