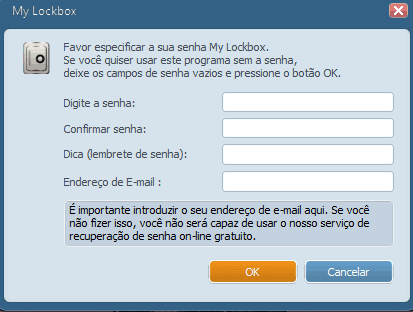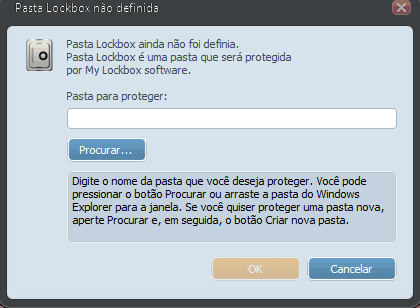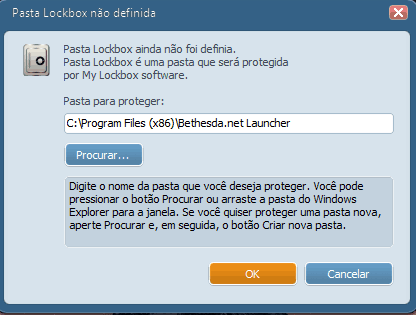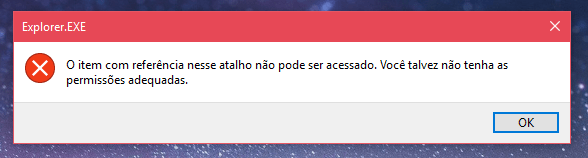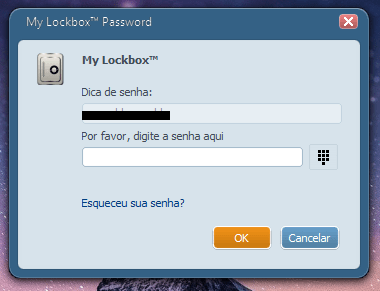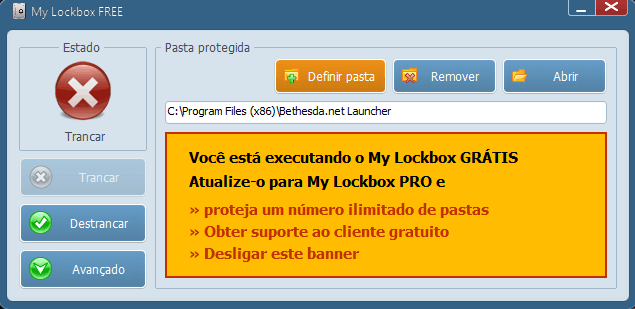Como bloquear apps e programas no Windows
Hoje em dia é bem simples de bloquear apps em smartphones e tablets, o que garante sua segurança e privacidade de maneira mais eficiente. O problema é muita gente nem pensa em fazer o mesmo em seus computadores, principalmente por acreditar que eles estão mais protegidos e menos vulneráveis às intenções maliciosas de outras pessoas. É claro que não é assim que funciona e você sempre deve se preocupar com suas informações e dados, procurando também como bloquear apps e programas no Windows.
Foi exatamente por isso que preparamos um tutorial bem caprichado para te ensinar a bloquear programas direto no Windows. Para saber mais, confira nossas dicas abaixo!
Leia também: 7 maneiras de restringir acesso à apps no Android
Como bloquear apps no PC
Antes de tudo, você precisará baixar o programa My Lockbox, já que o Windows não traz essa função de forma nativa no sistema. O download pode ser realizado através deste link, seguida por uma instalação normal no seu PC.
Com tudo pronto, abra o My Lockbox no computador e crie uma senha para usar o programa com mais segurança no futuro. Para concluir, clique em “OK”.
Em seguida, aparecerá uma janela para que você comece a configurar o que deve ser bloqueado com senhas. Você pode tanto clicar em “Procurar” para encontrar o destino desejado como pode simplesmente digitar o nome da pasta na caixa de texto.
A pasta que deve ser procurada é aquela que contém o programa que você quer bloquear, ou seja, onde ele está instalado. Com a pasta destino selecionada, clique em “OK” para prosseguir.
Com isso, o programa ou app já estará devidamente protegido com senha e se alguém tentar acessá-lo, verá esta mensagem:
Para destrancar o app em questão, você precisa clicar no ícone do “My Lockbox Control Panel” na sua área de trabalho do Windows. Basta inserir sua senha para ter acesso.
Com isso, você verá o programa bloqueado pelo Lockbox, com status “Trancar” garantindo que ele realmente não pode ser acessado.
Para desbloquear clique em “Destrancar” (algo que pode ser revertido a qualquer momento) e para retirar o programa da lista dos bloqueados, é só clicar em “Remover. É claro que o app pode ser adicionado novamente se você mudar de ideia depois.
- Como ativar a hibernação do Windows
- 19 melhores vídeos com dicas e tutoriais de PC
- Como receber notificações do WhatsApp no PC
Gostou das dicas?
Conseguiu aproveitar bem essas dicas para proteger e bloquear apps e programas no Windows? Não esqueça de deixar seu comentário e veja como recuperar arquivos deletados no Windows!