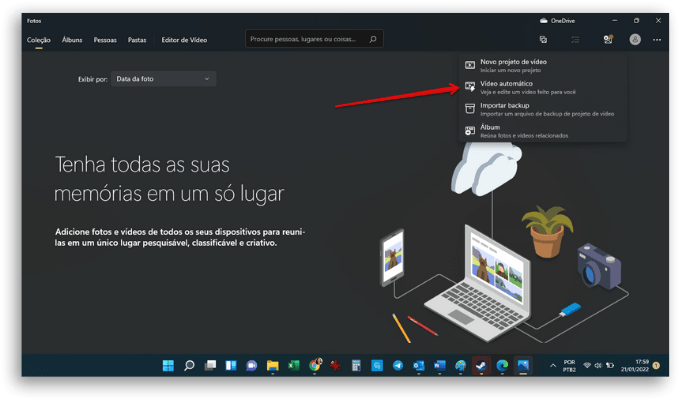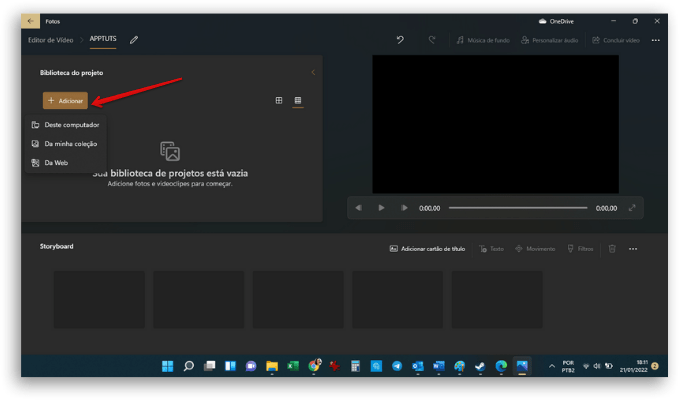Como criar vídeos com o Windows 11 Photos App
O Windows 11 já é uma realidade, mas você sabia que, pode criar e editar vídeos com o Windows 11 Photos App de maneira fácil?
Se você tem o costume de montar os seus próprios vídeos, ou editar para clientes, e geralmente precisa recorrer a aplicativos diversos de edição, saiba que o aplicativo de fotos do Windows 11 pode te ajudar muito.
Ele não só cria vídeos automaticamente para você, como também tem um editor que permite fazer vídeos personalizados com movimento, efeitos 3D, música e muito mais.
Você pode criar vídeos rápidos, como uma recordação de um aniversário ou viagem, bem como editar e unir trechos de vídeos.
Queremos te mostrar, primeiramente, como é possível criar um vídeo automaticamente com o aplicativo.
Na sequência mostraremos como criar capas, inserir textos, montar seus vídeos e outras funcionalidades como opções de efeitos 3D, movimentos e inclusão de áudios.
E, finalmente, todas as novidades que você vai encontrar na nova versão do Windows 11 Photos App.
Tudo isso para que você possa aproveitar ao máximo essa ferramenta.
1. Criando um vídeo automático
Como citamos acima, no Fotos você consegue criar um vídeo automaticamente.
Na tela inicial do Fotos, clique no ícone “Novo”. Selecione “Vídeo automático” e marque suas fotos nas caixas de seleção.
Em seguida, clique em “Criar”. Adicione um nome ao seu arquivo e clique em OK.
Pronto, seu vídeo será criado automaticamente e você verá uma prévia dele em uma janela.
Nesta prévia, ele sairá completo: com animação, música de fundo e texto estilizado do título do seu vídeo.
Entretanto, caso não goste do vídeo criado, basta clicar em “Remixar para mim”.
A Inteligência Artificial do aplicativo criará, instantaneamente, uma outra versão com um novo tema e uma nova música.
E você poderá continuar remixando até que seu vídeo fique como deseja.
Por fim, clique em “Concluir vídeo” e escolha a resolução (recomenda-se 1080p).
Clique em “Exportar” para salvar e curtir seu vídeo automático.
2. Criando seu próprio vídeo
Agora que você já sabe como criar um vídeo de forma automatizada, vamos seguir adiante e colocar a criatividade à prova.
Criar e editar vídeos no Windows 11 Photos App pode ser feito de duas formas:
- Na página inicial do Fotos, clicando no ícone “Nova Imagem Dupla” e selecionando “novo projeto de vídeo”
- Pesquisando por “editor de vídeo” na barra de pesquisa do windows e clicando em “novo projeto de vídeo”
Em ambos os casos um prompt para nomear o vídeo aparecerá.
Nomeie seu arquivo e clique em “ok”.
Chegou a hora, enfim, de procurar pelos seus vídeos ou fotos selecionando através do botão “Adicionar” na biblioteca.
Adicione mídias:
- “Deste PC”, ou seja, mídias já salvas no seu computador;
- “Da minha coleção”, para aquelas salvas no aplicativo Fotos,
- “Da web” buscando mídias online através do buscador Bing.
Logo após selecionar, clique em “abrir” e os vídeos serão exibidos na biblioteca de projetos.
Agora você pode optar por iniciar criando uma capa para o seu vídeo.
1. Criando uma arte para a sua capa com o Windows 11 Photos App
É claro que você pode baixar uma arte já pronta, mas vamos te ensinar a utilizar a ferramenta do próprio aplicativo.
Selecione “Adicionar cartão de título” no menu abaixo à direita.
Um cartão aparecerá no centro da tela, com um menu na lateral direita.
Insira uma cor como plano de fundo e, clicando em “texto” no menu superior, insira seu texto, escolha a fonte, um estilo e o lay-out conforme opções da ferramenta.
É possível alterar a duração deste cartão, selecionando o cursor de tempo na barra inferior.
Clique em “concluir” para finalizar e voltar ao menu principal.
Este é o momento de adicionar seus vídeos no Storyboard.
Selecione a imagem ou vídeo e clique em “adicionar”.
Há também a opção de clicar e arrastar para a linha do tempo.
Perceba que as mídias serão inseridas na ordem em que forem selecionadas, contudo você pode clicar e arrastá-las, alterando a ordem de apresentação.
Enfim, essas são as principais etapas de criação de vídeos com o Windows 11 Photos App.
Passamos agora para as funcionalidades.
2. Cortar e dividir um clipe
Um vídeo muito longo, ou com algumas falhas, poderá ser recortado e até mesmo dividido.
Na opção “cortar”, o pedaço subtraído do vídeo será automaticamente excluído, porém ao optar por “dividir” as duas partes do vídeo aparecerão na linha do tempo.
Desta forma você poderá optar por excluir apenas alguns trechos de vícios de linguagem, por exemplo, e utilizar o restante do vídeo em outro momento.
Primeiramente selecione o vídeo e clique no menu do Storyboard em “dividir” ou “cortar”.
Depois faça o recorte utilizando a barra de rolagem abaixo do vídeo, segurando os controles deslizantes e arrastando.
Certifique-se de estar com o trecho escolhido corretamente selecionado – ele ficará destacado.
Para finalizar, clique em “concluir” e você será redirecionado ao Storyboard do Photos App.
3. Adicionando um texto
Também é possível inserir legendas em seus vídeos com o Windows 11 Photos App.
Assim como fizemos para criar título na capa, selecione o trecho do vídeo desejado e clique em “texto” no menu Storyboard.
Escreva o seu texto na caixa de seleção à direita, escolha a fonte e o estilo e defina o tempo em que o vídeo ficará aparecendo na tela utilizando os cursores deslizantes embaixo do vídeo.
Confira suas alterações e clique em “concluir”.
4. Dando movimento às imagens
Caso opte por utilizar imagens no seu vídeo, você poderá inserir movimentos.
São mais de 10 opções que o aplicativo do Windows 11 oferece, como: ampliar o movimento, reduzir, inclinar.
Selecione sua opção preferida e veja o resultado clicando na linha do tempo abaixo da foto.
Por fim, conclua a ação.
5. Criando Filtros e Efeitos 3D
Filtros são uma tendência nas redes sociais. E no Windows 11 Photos App também temos esta opção.
Para isso, selecionamos novamente a imagem ou vídeo desejado e no menu superior escolhemos entre os filtros, como clássico, intenso, sépia e outros.
Do mesmo modo os efeitos 3D também estão disponíveis.
Você pode escolher entre inserir bolhas, explosão, chuva de confetes, faíscas e muitos outros.
Alguns desses efeitos possuem, inclusive, sons e você pode, do mesmo modo, escolher a duração desses efeitos.
Vale a pena checar também a biblioteca de efeitos 3D e descobrir novas opções ali.
6. Inserindo músicas e áudios personalizados
Uma música vibrante ou um áudio explicativo certamente incrementam seus vídeos e retém melhor a atenção das pessoas ao seu conteúdo.
E, no Windows 11 Photos App, você tem essas duas opções à sua disposição.
Você poderá inserir as músicas de fundo, fornecidas pela própria ferramenta, que se ajustarão à duração do seu vídeo automaticamente.
Na página inicial, no menu à direita e acima, escolha a opção que preferir “Música de fundo” ou “áudio personalizado”.
Escolha uma das opções de música da plataforma ou adicione a sua, um áudio explicativo e até mesmo efeitos sonoros.
Clique em “concluir” e está feito!
Além desses recursos, também é possível aumentar ou diminuir a velocidade do seu vídeo na opção “velocidade”.
3. Novidades do Windows 11 Photos App
Todas essas funcionalidades já existiam, porém a versão atualizada, inspirada na anterior, traz uma aparência mais futurista com cantos mais arredondados na janela.
O estilo de tipografia ficou mais ousado e trouxe novas paletas de cores específicas do tema.
Contudo, o destaque fica para a exibição em carrossel de coleções, com imagens colocadas lado a lado.
Há também uma nova experiência chamada de “visualização múltipla” que te permite comparar fotos na mesma janela.
Basta selecionar vários itens na barra inferior do visualizador, na tira de filmes.
Outra super novidade está na opção de dispensar a barra de ferramentas, proporcionando uma navegação mais limpa.
Clicando no visualizador você terá as imagens dominando a sua tela, podendo navegar por elas para a esquerda e direita. Ao clicar novamente na tela, a barra e a tira de filmes aparecerão novamente.
Entretanto, uma das soluções mais inovadoras é a possibilidade de obter extensões direto da Microsoft Store para tornar a edição de fotos mais avançada.
Na própria barra de ferramentas de edição há um acesso rápido a outros editores de fotos instalados no seu PC.
Com apenas um clique no app você poderá manipular a imagem que estava visualizando em aplicativos como o Picsart, Adobe Photoshop Elements, Corel PaintShop Pro ou Affinity Photo, por exemplo.
Já conhecia a possibilidade de criar vídeos com o Windows 11 Photos App?
O que achou dessas funcionalidades? Conta pra gente nos comentários.
Contudo, se até o momento a atualização do Windows 11 ainda não apareceu pra você, entenda os motivos e o que fazer para aproveitar todas as novidades.