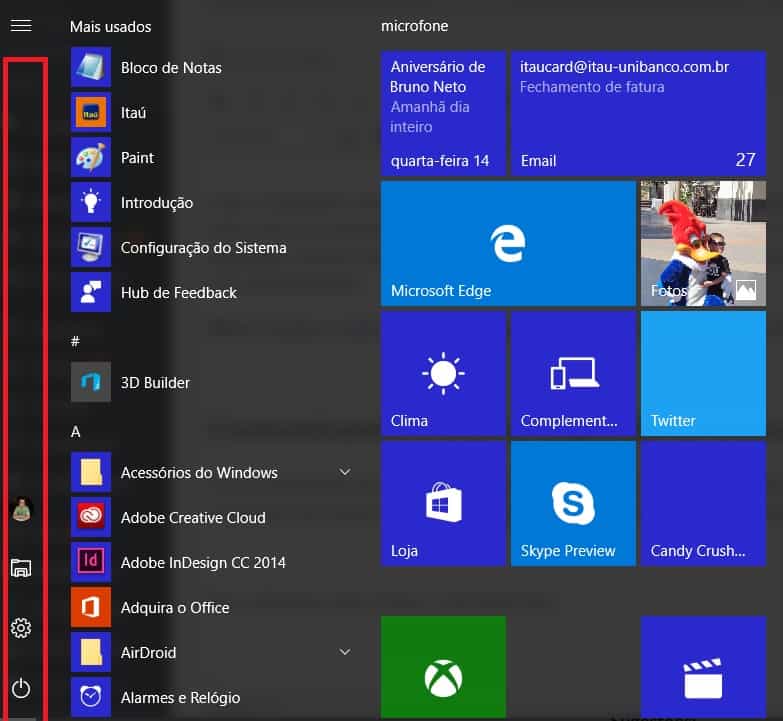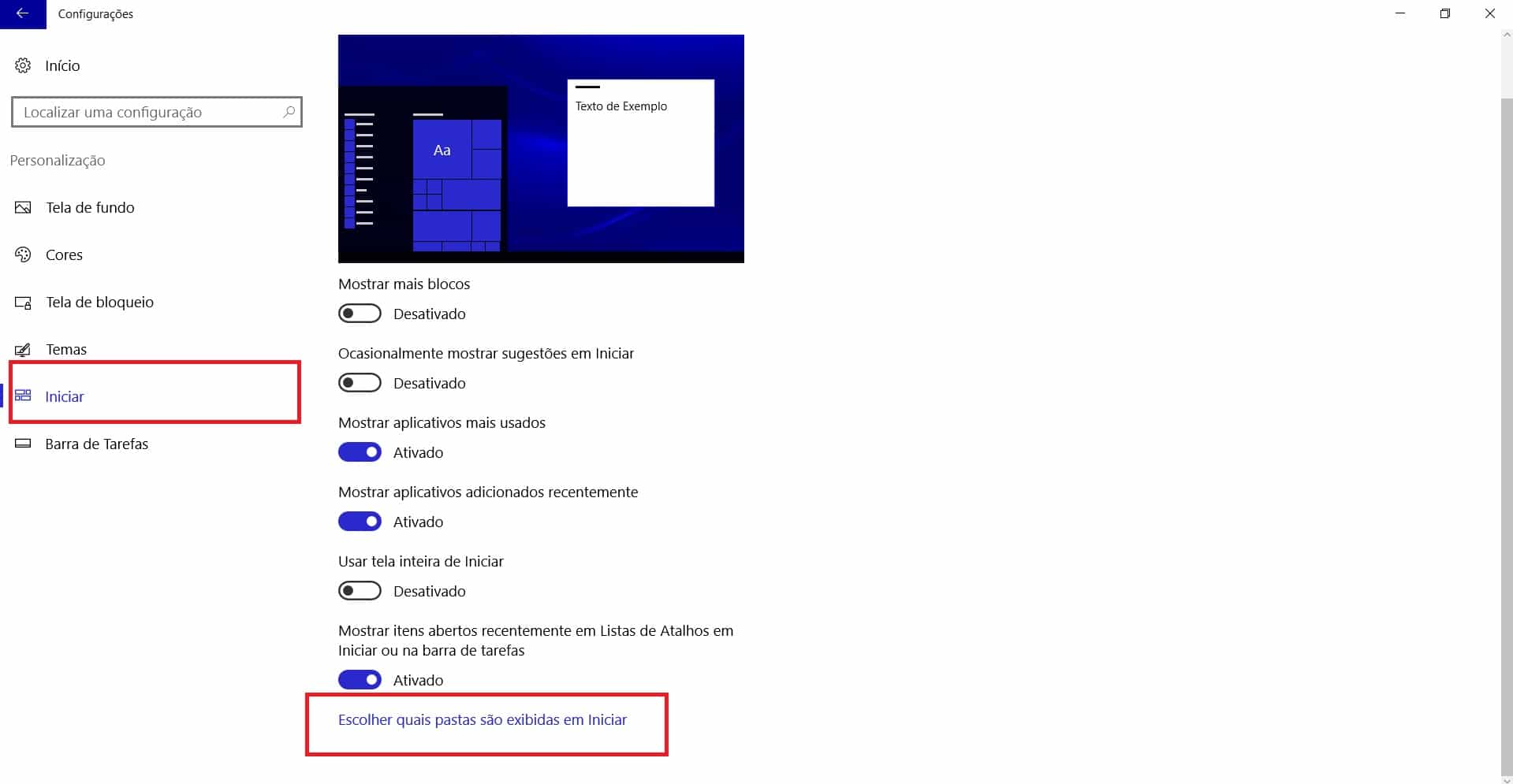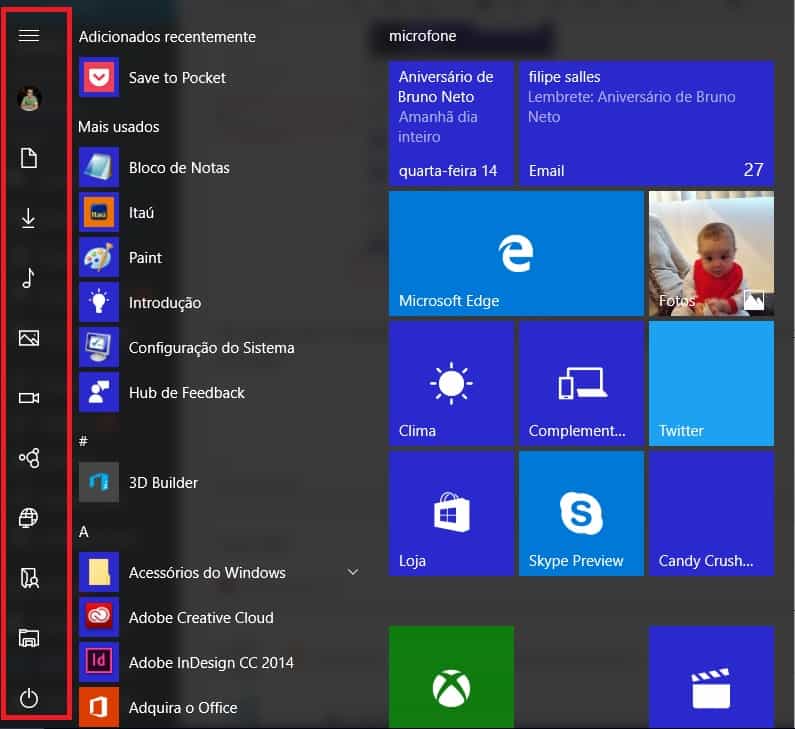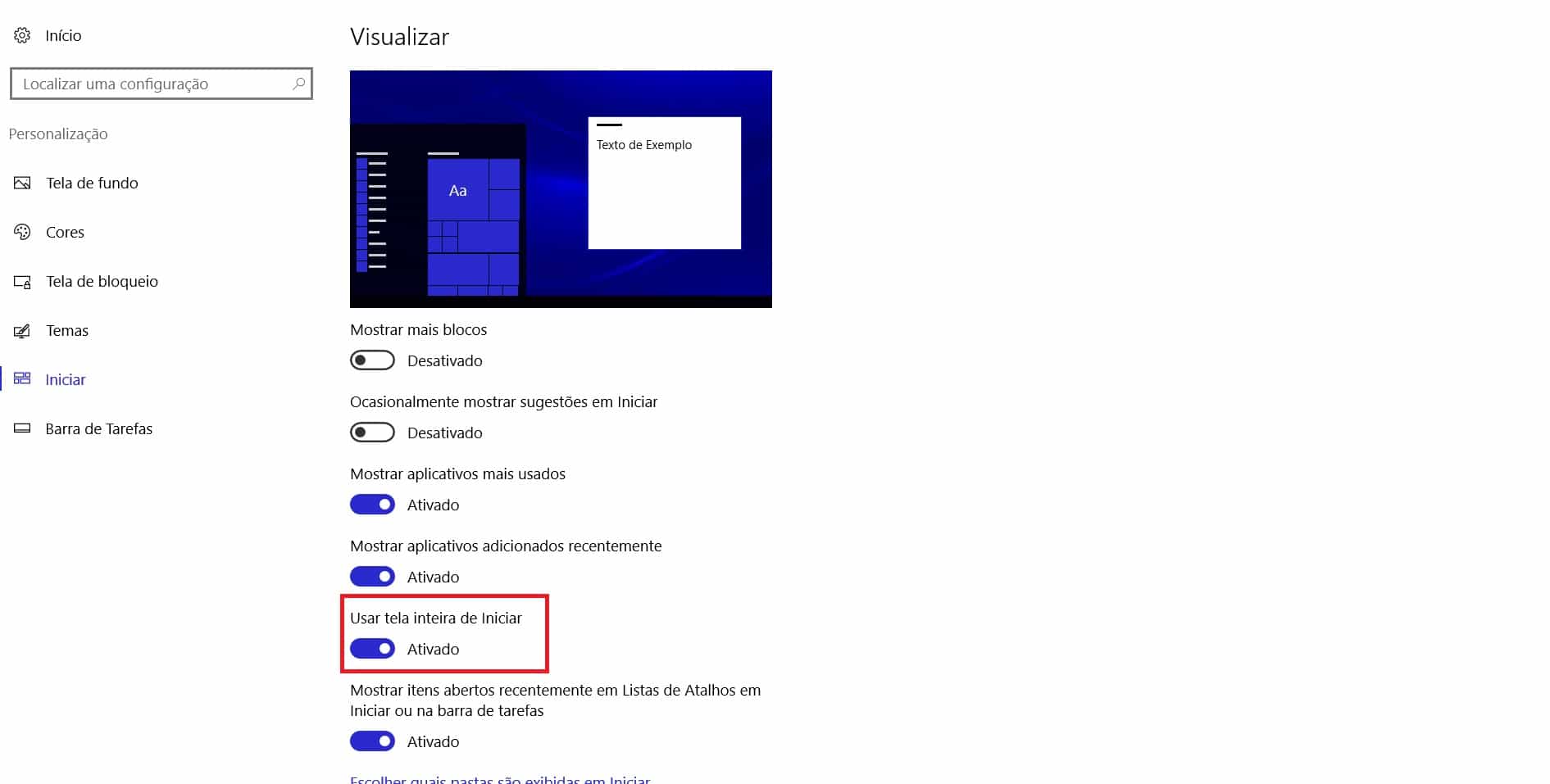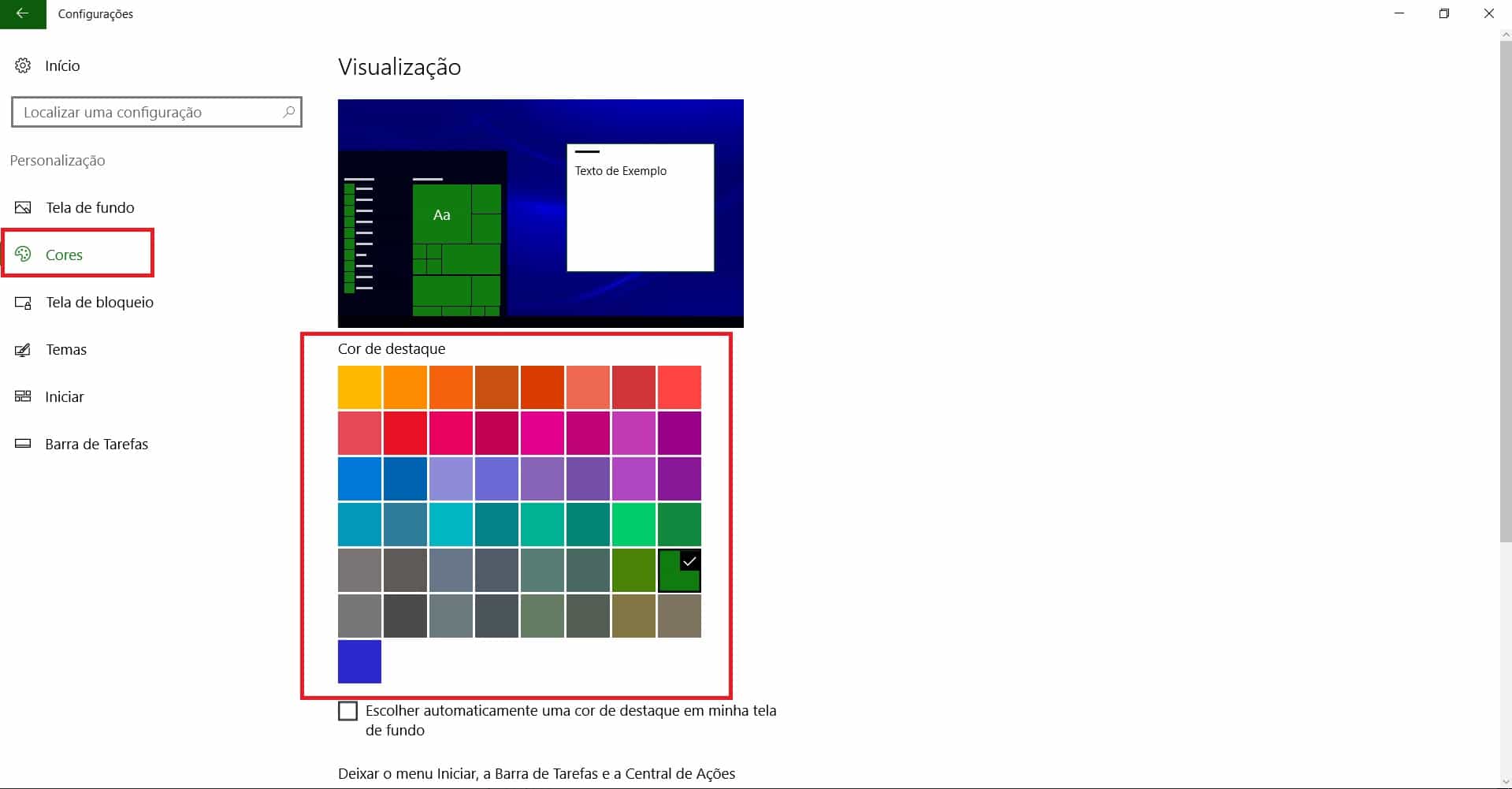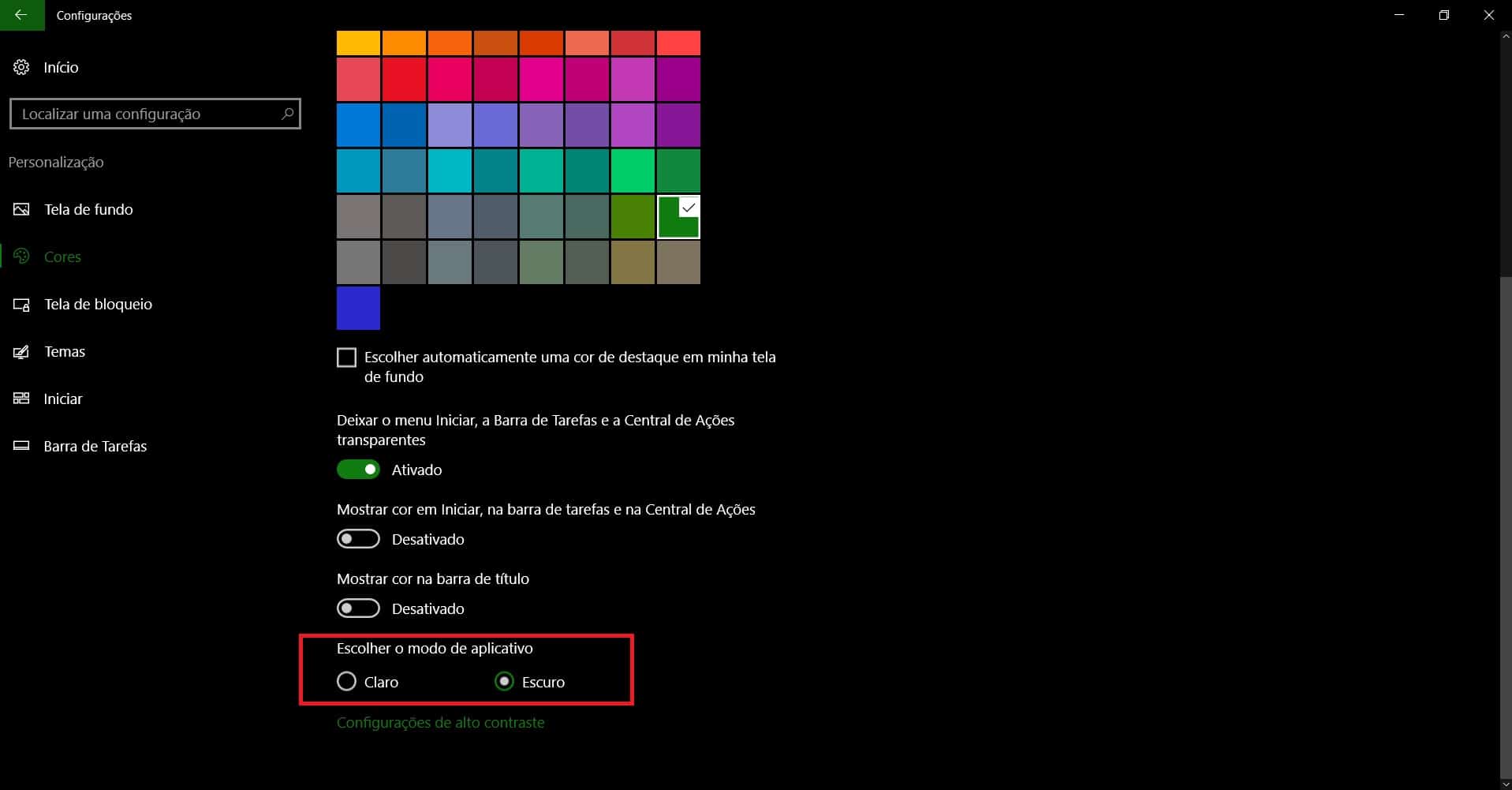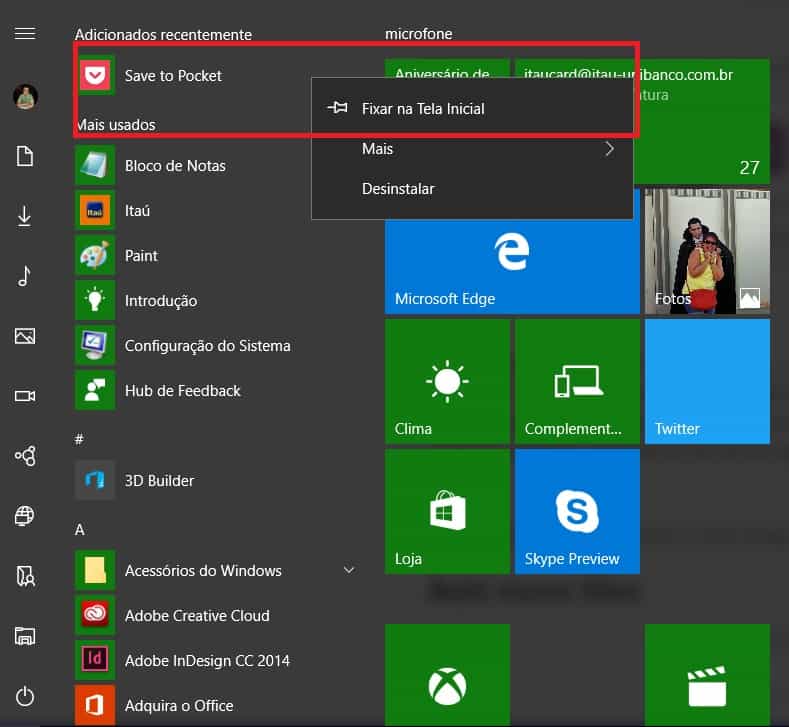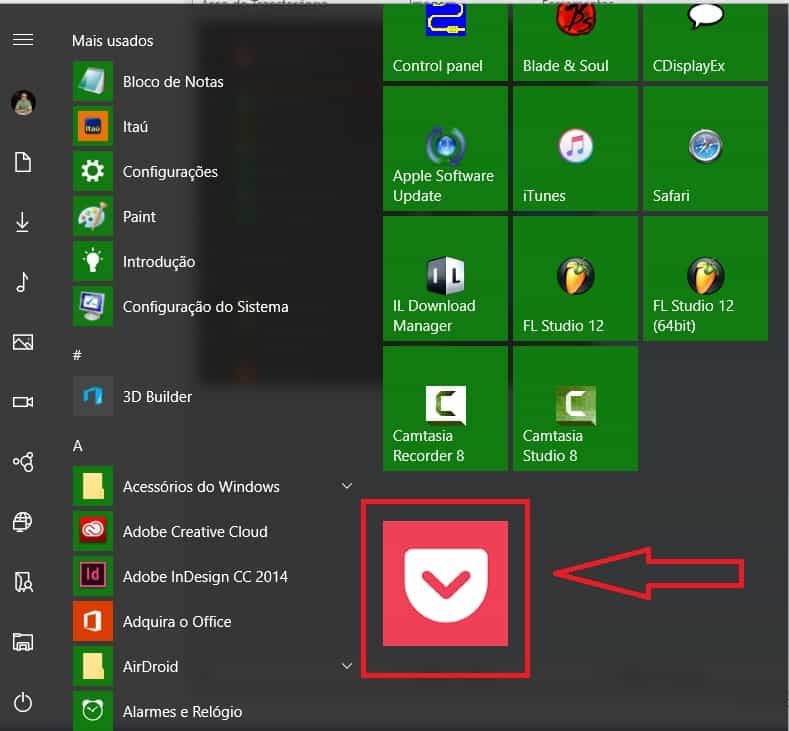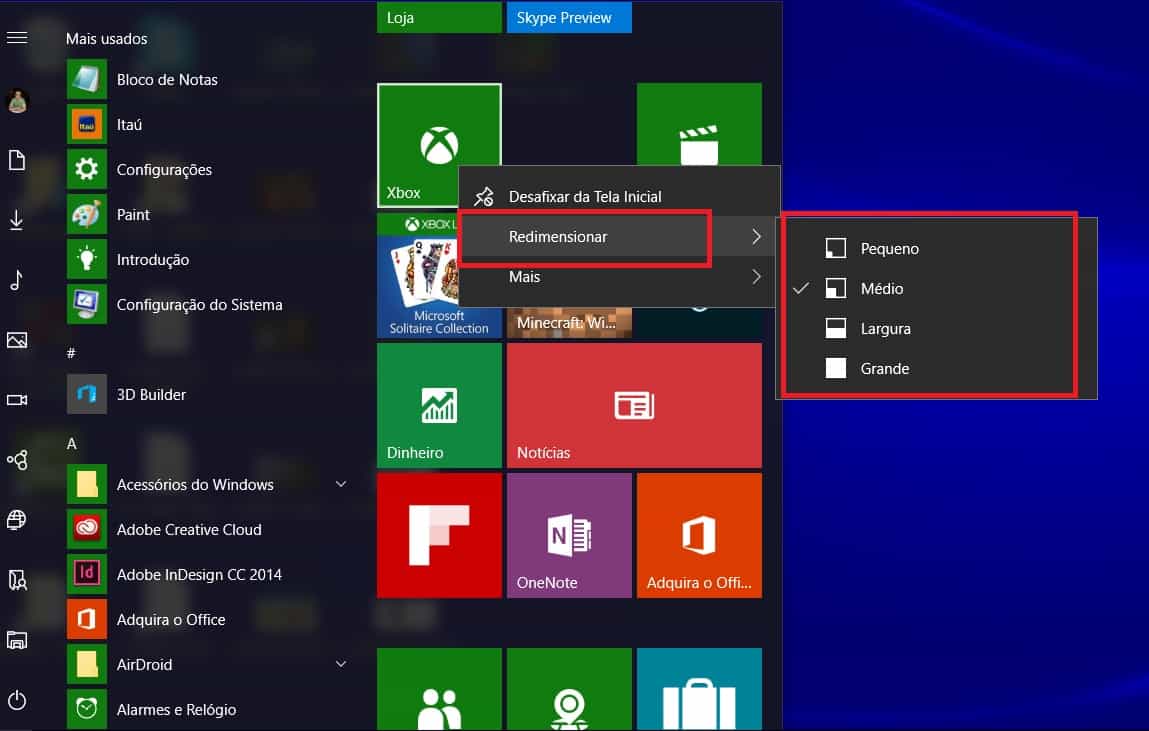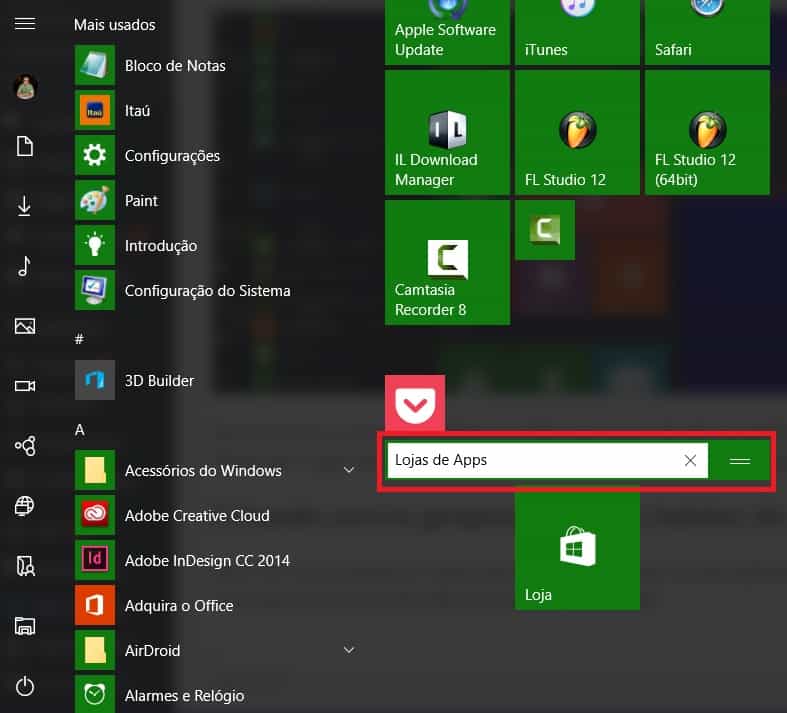Como customizar o menu iniciar do Windows 10
Com o triunfante retorno do menu Iniciar do Windows 10 – uma das ausências mais sentidas no lançamento do Windows 8 -, o Windows 10 conseguiu engrenar e aderir diversos adeptos, principalmente quem preferiu permanecer no 7 depois das mudanças acontecidas no 8. Assim como nas versões anteriores do sistema da Microsoft, existem maneiras para customizar o menu inicial do Windows 10 da maneira que preferir. Por isso, trouxemos logo abaixo algumas maneiras de realizar essa personalização e não deixe de ver também alguns apps para customizar o Windows 10 por inteiro!
Dica: Confira 17 alternativas ao prompt de comando do Windows e facilite o uso de comandos avançados no sistema!
Customizando a lateral esquerda do menu iniciar
Com a atualização de aniversário do Windows 10, que aconteceu no final de julho, a coluna à esquerda trouxe alguns ícones, como uma foto sua, representando a conta que está logado e um para desligar, reiniciar ou suspender a atividade do computador. Esses dois exemplos são obrigatórios.
Para adicionar mais ícones – com limite de 12 -, abra o menu de Configurações, siga para Personalização, Iniciar e clique na última opção do menu, chamada Escolher quais pastas são exibidas em Iniciar, conforme pode ser visto na captura de tela abaixo:
No menu que se abrirá, basta escolher as opções que gostaria de acessar rapidamente através do menu Iniciar. Confira como fica a barra com todas as opções ativadas, em comparação com o mostrado na primeira imagem deste artigo:
Volte para a tela inicial do Windows 8
Apesar de não ter sido bem recebida, existem pessoas que acabaram por gostar à tela inicial do Windows 8 e não gostariam de tê-la abandonado no Windows 10. Para quem deseja voltar ao padrão estabelecido pelo antecessor, basta retornar ao app de Configurações do Windows, escolher Personalização -> Iniciar e ativar a opção Usar tela inteira de Iniciar.
Como customizar o menu iniciar do Windows 10: Mudando as cores
Para alterar as cores do menu iniciar, assim como as bordas das janelas e a central de ações do Windows, retorne ao menu de Personalização, mas, ao invés de Iniciar, vá para a opção Cores e selecione uma entre as opções disponíveis. Para não escolher às cegas, uma prévia é mostrada no topo, que mostrará o resultado da mudança.
Outras opções também estão disponíveis abaixo, como mudar o tom do plano de fundo dos menus de claro para escuro. Confira o resultado quando escurecemos o tom:
Caso você utilize o computador por períodos prolongados, criar seu próprio “tema escuro” no sistema operacional pode fazer bem para a saúde de seus olhos, resultando em menos problemas de vista cansada, entre outros. Neste caso, não se esqueça de ajustar o brilho do monitor que estiver utilizando para ajudá-lo ainda mais!
Fixar programas no menu iniciar
Você pode fixar seus programas mais utilizados no menu iniciar, assim como remover quando, por algum motivo, ele deixa de ser tão importante. Para fixar programas ou pastas no menu iniciar, abra o menu e, na coluna central, selecione o aplicativo a ser fixado na coluna à direita. Clique com o botão direito do mouse e selecione a opção Fixar na Tela Inicial.
O programa fixado será transportado para o final da lista de aplicativos fixados, como pode ser visto na captura de tela abaixo. Para reverter o processo, basta selecionar novamente o programa – tanto na coluna central quando na coluna à direita – e selecionar a opção Desafixar da Tela Inicial.
Por padrão, o Windows 10 já vêm com diversos quadrados com ícones de aplicativos que podem acabar não sendo úteis para você. Neste caso, não tenha medo e utilize este método para abrir mais espaço para inserir atalhos que você realmente utilize. Não se preocupe, desafixar da tela inicial não irá afetar o funcionamento do programa.
Como manipular os quadrados da coluna direita do menu Iniciar
Os quadrados da coluna à direita podem ser redimensionados, além da possibilidade de adicionar ou remover, como visto nos passos acima. Para aumentar ou diminuir o tamanho de um destes quadrados, basta que clique com o botão direito nele, passe o mouse por Redimensionar e escolha entre as opções disponíveis, diferentes para cada aplicativo destacado na tela.
Para movê-los, o processo é idêntico ao feito nas opções da tela inicial do Windows 8, escolhendo o aplicativo e arrastando o clique do mouse até o local para onde deseja que o app seja movido. Em seguida, saiba como criar grupos de apps no menu iniciar.
Criando novos grupos no menu iniciar do Windows 10
Para criar novos grupos no menu iniciar, basta selecionar um dos aplicativos que deseja incluir neste grupo e o mover para o ponto mais baixo da coluna. Uma barra vazia aparecerá, bastando soltar o programa abaixo dela. Em seguida, basta clicar na barra e nomear o grupo da maneira que desejar.
Os grupos no menu iniciar são uma excelente opção para ajudá-lo a organizar seus ícones. Considere criar grupos e separar por exemplos seus programas de trabalho, jogos, aplicativos de música, vídeos, ou mesmo um grupo com atalhos comumente utilizados durante seu dia-a-dia.
Encontre também no AppTuts:
- 20 melhores templates para PowerPoint
- Os 8 melhores aplicativos (Grátis) para gravar a tela do seu PC
- Saiba como usar o WhatsApp no computador
De quais maneiras irá customizar o menu iniciar do Windows 10?
Existem diversas maneiras de customizar o menu iniciar do Windows 10? Você prefere ícones grandes e bastante visíveis ou pequenos para ter acesso a mais opções sem ter de rolar o menu para baixo? Comente conosco e veja como ativar o modo noturno do Windows 10 facilmente!