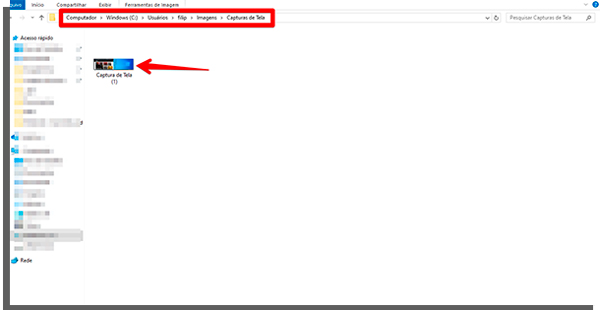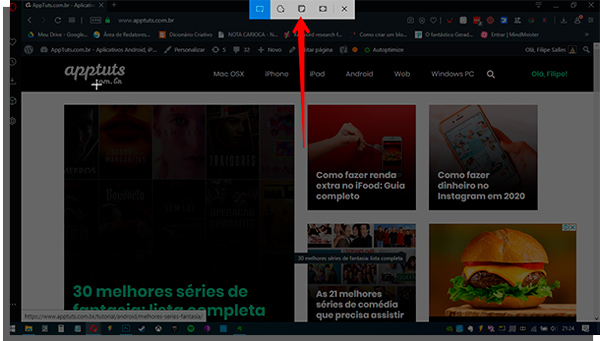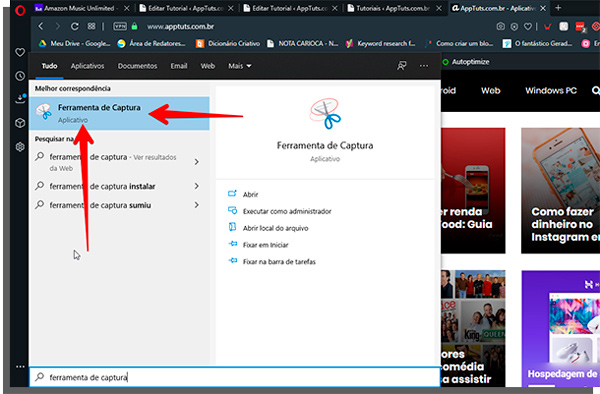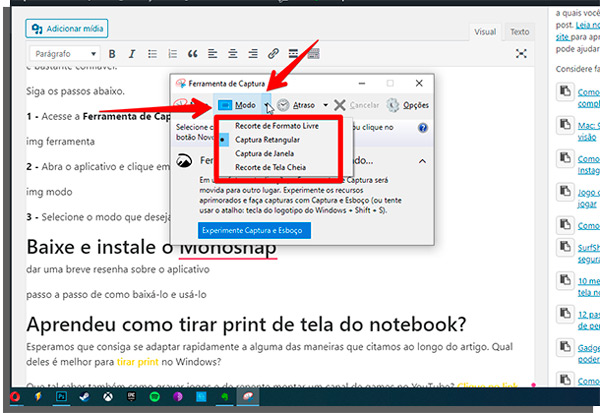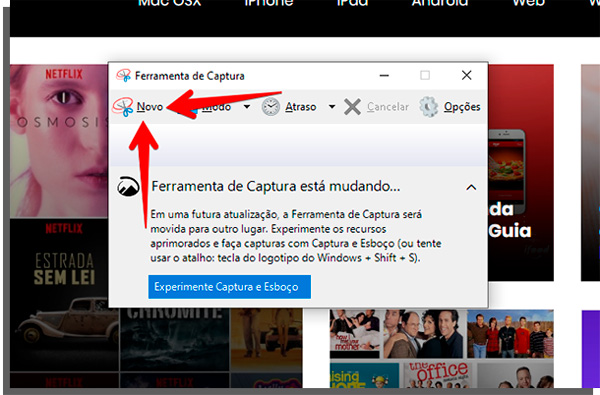Como tirar print de tela do notebook de diversas maneiras
Já é fato que smartphones são mais usados do que computadores e notebooks. Se ficou um tempo sem um computador em casa e adquiriu um notebook recentemente, vai ver que não é tão fácil saber como tirar print de tela do notebook como acontece no Android, por exemplo.
Na maioria das vezes, é necessário colar as imagens printadas em aplicativos para desenhar no PC. Só a partir daí conseguirá salvar a imagem que deseja capturar.
Ainda assim, é importante salientar que ainda assim é simples e fácil aprender como tirar print de tela do notebook. O melhor de tudo é que isso é possível de várias maneiras diferentes. Algumas delas inclusive permitem salvar apenas uma parte específica da tela.
Ou seja, acabam evitando que tenha de usar programas para PC de edição de imagem para cortar o que for desnecessário, facilitando a sua vida. Quer saber com tirar print de tela do notebook mais fácil? Então confira os próximos trechos desse artigo!
Como tirar print de tela do notebook: tecla Print Screen
A maneira mais conhecida de capturar tela nos computadores com Windows é a tecla print screen. Como a própria tradução do nome sugere, ela serve para registrar o que está acontecendo na tela nesse momento.
O problema é que você precisa abrir um editor de imagens ou programas como o Paint para usá-lo. Porém, existe um atalho para salvar sua captura sem que tenha de abrir alguma ferramenta de edição e montagem de fotos para salvá-la.
Para isso, basta apertar o botão Windows do teclado seguido da própria tecla Print Screen. Ao fazer isso, seu print será salvo automaticamente no caminho a seguir: C:\Users\[SeuUsuário]\Pictures\Screenshots.
Vale mencionar que o trecho “[SeuUsuário]” deve ser substituído pelo nome de usuário que colocou nesse notebook.
Nova ferramenta: Snip & sketch
Após anos, a Microsoft lançou uma nova e mais capaz ferramenta que fará com que tenha como tirar print de tela do notebook com maior facilidade. Ela surgiu recentemente, nas últimas atualizações do Windows 10.
Sua maior vantagem é a possibilidade de capturar apenas as partes que interessam na tela, ao invés da captura total da tecla print screen que mencionamos anteriormente.
Para acessá-la e começar a usá-la para capturar sua tela, siga o passo a passo abaixo.
1 – Pressione a combinação de teclas Windows + Shift + S;
2 – Em seguida, escolha uma tecla para definir como irá fazer a captura de tela;
3 – Agora, basta fazer um desenho do que deseja capturar;
4 – Pronto, você terá feito a captura de tela! O arquivo será copiado para a área de transferência e deverá ser colado em um editor de imagem para terminar de salva-lo em seu notebook.
Use a Ferramenta de Captura do Windows
Você já deve ter notado que não faltam opções para ter como tirar print de tela do notebook no Windows. A ferramenta de captura do sistema operacional não é tão recente como a que acabamos de mostrar, mas também é bastante confiável.
Siga os passos abaixo.
1 – Acesse a Ferramenta de Captura ao buscar seu nome na busca do menu Windows;
2 – Abra o aplicativo e clique em Modo, selecionando o modo que deseja usar;
3 – Agora, basta clicar em Novo e fazer a captura de tela no notebook!
Baixe e instale o Monosnap
Se nenhuma das opções nativas te agradou, recomendamos a instalação do Monosnap. Essa ferramenta é especializada na captura de tela, incluindo modos otimizados para jogos de simulação para PC, como o aclamado The Sims 4 ou o popular Minecraft.
Para usá-lo, basta que o baixe e instale. Assim que fizer a instalação, você já pode começar a usá-lo para começar a fazer capturas de tela. Por padrão, ele usa a combinação de teclas Alt + Ctrl + 5 para capturas recortadas ou Alt + Ctrl + 6 para capturas em tela cheia.
Porém, é importante lembrar que você pode alterar essa combinação para uma tecla em específico, entre outras personalizações.
Clique no link para baixar o Monosnap em seu notebook.
Aprendeu como tirar print de tela do notebook?
Esperamos que consiga se adaptar rapidamente a alguma das maneiras que citamos ao longo do artigo. Qual deles é melhor para tirar print no Windows?
Que tal saber também como gravar jogos e de repente montar um canal de games no YouTube? Clique no link para acessar o artigo!