Como ver as senhas do Wi-Fi salvas no Windows 10
Desde o seu lançamento, o Windows 10 vem melhorando bastante e já ganhou diversos recursos úteis e interessantes. Apesar de fazer quase um ano de sua chegada, o sistema operacional ainda esconde algumas funções realmente funcionais. Uma delas é a possibilidade de visualizar todas as senhas do Wi-Fi que foram salvas no seu computador, algo extremamente útil caso você acabe se esquecendo de uma delas em um momento importante. Se quiser saber como e onde encontrar estas senhas, basta conferir nossas dicas abaixo!
Leia também: 7 melhores players de música para Windows
Encontrando as senhas do Wi-Fi
Para começar, clique com o botão direito do mouse em cima do menu Iniciar, o que fará com que diversas opções apareçam automaticamente. Entre elas, escolha “Conexões de rede” para prosseguir.
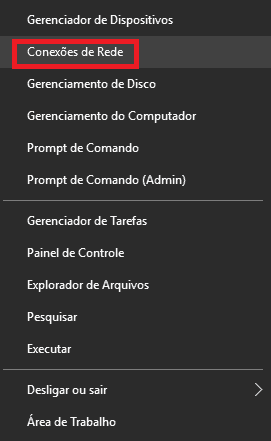
Isso te levará para as suas atuais opções de conexão de internet, onde você verá a rede em que está atualmente conectado.
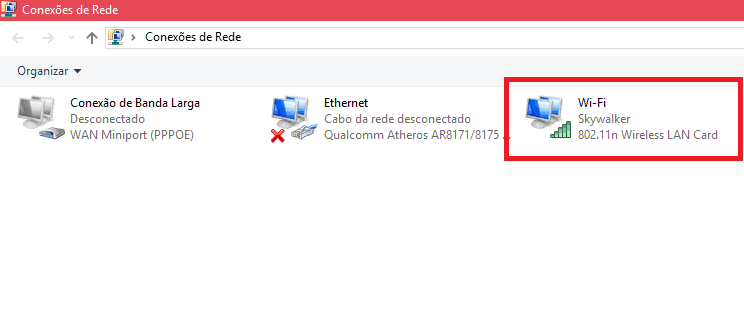
Para saber a senha desta rede, clique nela com o botão direito do mouse e escolha a opção “Status”.
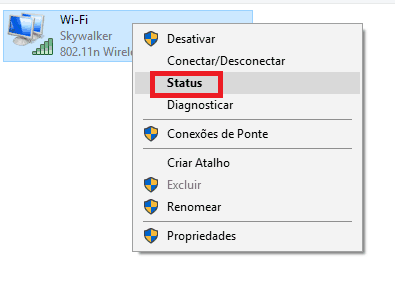
Na nova janela que aparecer, clique em “Propriedades da conexão sem fio” para continuar.
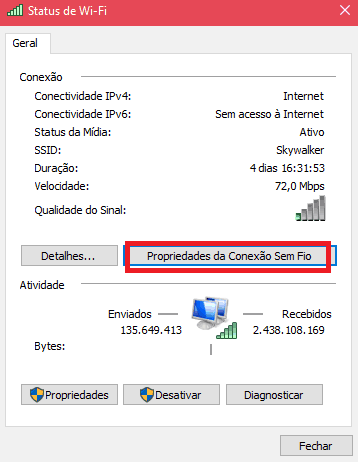
Então, mais uma janela se abrirá. Desta vez, você precisa clicar na aba “Segurança” na parte de cima da janela para ver as configurações de senha desta rede Wi-Fi. Clique na caixa “Mostrar caracteres” e a sua senha será exibida em “Chave de segurança de rede”.
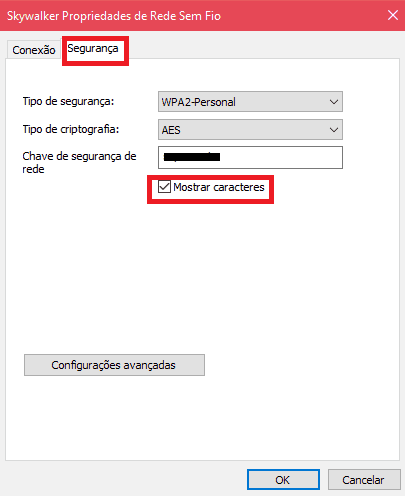
Bem simples, não é?! Caso queira descobrir as senhas do Wi-Fi de outras redes salvas previamente em seu PC, também há um jeito bem simples.
Senhas do Wi-fi no Prompt de Comando
Clique novamente no menu iniciar com o botão direito do mouse, mas desta vez selecione a opção “Prompt de Comando (Admin)”.
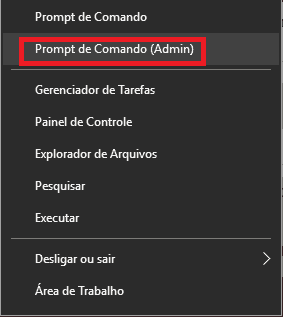
Você obviamente será levada para o prompt de comando do Windows, onde deverá digitar o seguinte comando: “netsh wlan show profiles” (sem as aspas, é claro). Dê Enter e você verá uma lista de todas as redes Wi-Fi que já se conectou com este PC.
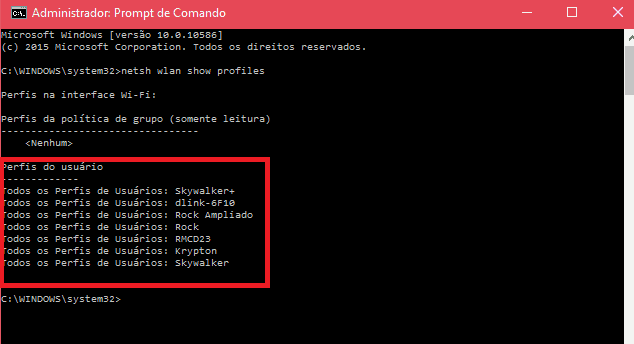
Para descobrir a senha de uma dessas redes em específico, escreva o comando “netsh wlan show profile name=NomeDaRede key=clear” (sem as aspas novamente). A única coisa que você vai mudar é a parte “NomeDaRede”, que é onde você deve inserir o nome da rede que deseja saber a senha. Como você está com a lista de todas as redes bem ali, a tarefa fica bem mais simples.

Dê Enter quando colocar o nome da rede no meio do comando e você verá a senha ao lado da linha “Conteúdo da chave”. É possível fazer isso com todas as outras redes listadas se quiser, só é necessário alterar o nome na linha de comando como instruímos.
- 5 melhores apps para controlar o PC pelo Android
- 15 melhores formas de ler Epubs no Windows PC
- Saiba o que os emojis do Snapchat significam
Como proteger suas senhas
Já que falamos de maneiras de ver todas as senhas do Wi-Fi no seu Windows, vale mencionar como você pode protegê-las. Atualmente, existem muitos softwares desenvolvidos especialmente para isso. Você pode conferir os melhores que podemos recomendar logo abaixo:
LastPass:
Este app permite que você armazene todas as suas senhas com facilidade. Seja na versão gratuita ou premium, você conta com muitos recursos e segurança. É possível sincronizar os dados no seu navegador com o app mobile. Confira mais através do link.
1Password:
Esta é outra grande alternativa para proteger suas senhas e outros dados. O legal é que é possível armazenar dados bancários, informações sigilosas e muito mais com segurança. Você pode conferir mais através do link.
Dashlane:
Caso tenha um sensor de impressão digital no seu smartphone ou computador, o Dashlane é o app perfeito. Ele pode usar suas impressões para ser desbloqueado em vez de uma senha comum. Fora isso, ele é usado como os outros para armazenar suas senhas e dados importantes. Você pode conferir mais através do link.
KeePass:
Diferente de algumas opções, o KeePass não conta apenas com um app mobile ou versão web. Ele pode ser usado diretamente no seu computador sem instalação. Até por isso, você pode colocá-lo em um pen drive e usá-lo em mais de um PC. Confira mais através do link.
StickyPassword:
Já o StickyPassword funciona em praticamente qualquer dispositivo e sistema operacional. Desde de PCs até smartphones e tablets. Ele ainda pode ser usado gratuitamente ou na versão premium e tem suporte para impressões digitais. Confira mais através do link.
Keeper:
O Keeper também é levemente diferente. Além de manter suas senhas seguras, ele pode bloquear arquivos e pastas no seu PC. Desta forma, só quem tiver a senha principal do app poderá ter acesso a tudo que ele armazena e protege. Confira mais através do link.
Gostou das dicas?
Deu para aproveitar essas dicas para encontrar todas as senhas do Wi-Fi que estão salvas no seu PC? Se está preocupado em descobrir as senhas, veja também o nosso texto sobre aplicativos para descobrir a senha Wi-Fi no Android.





