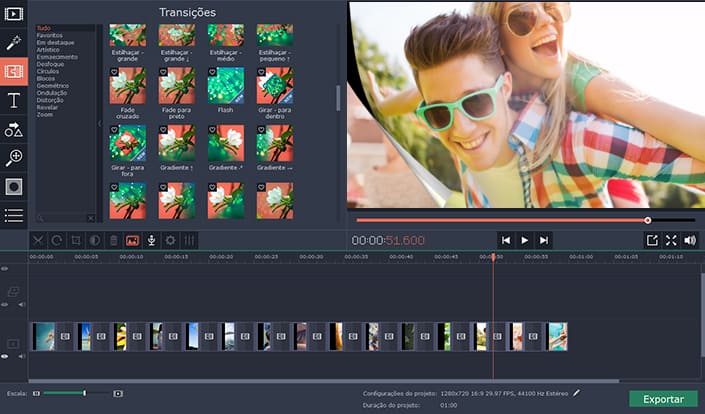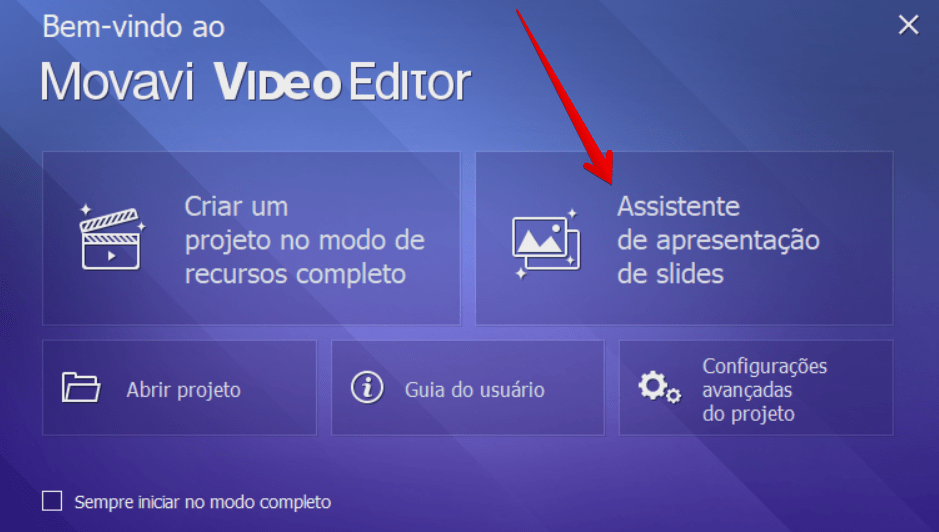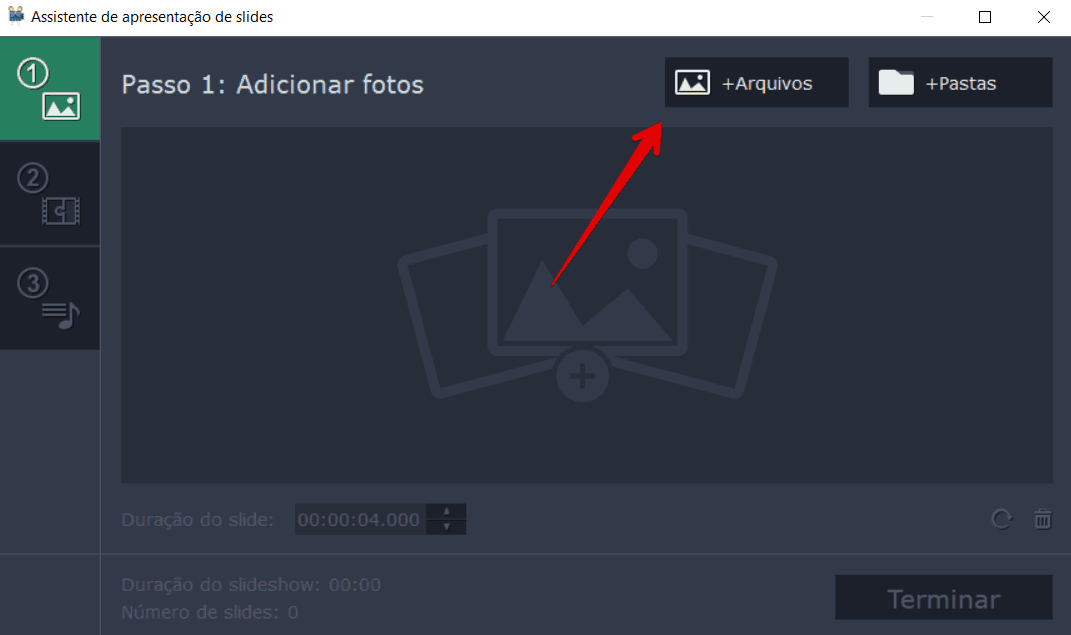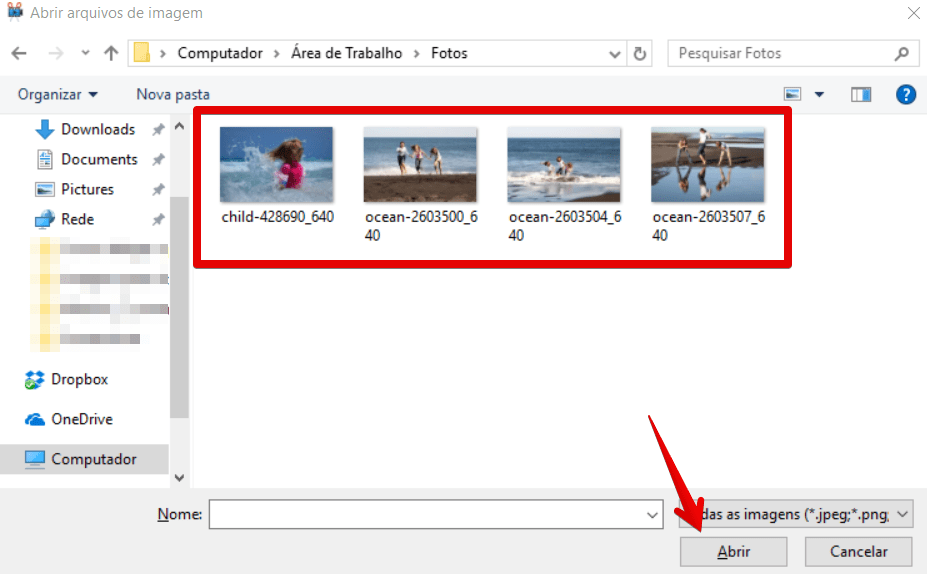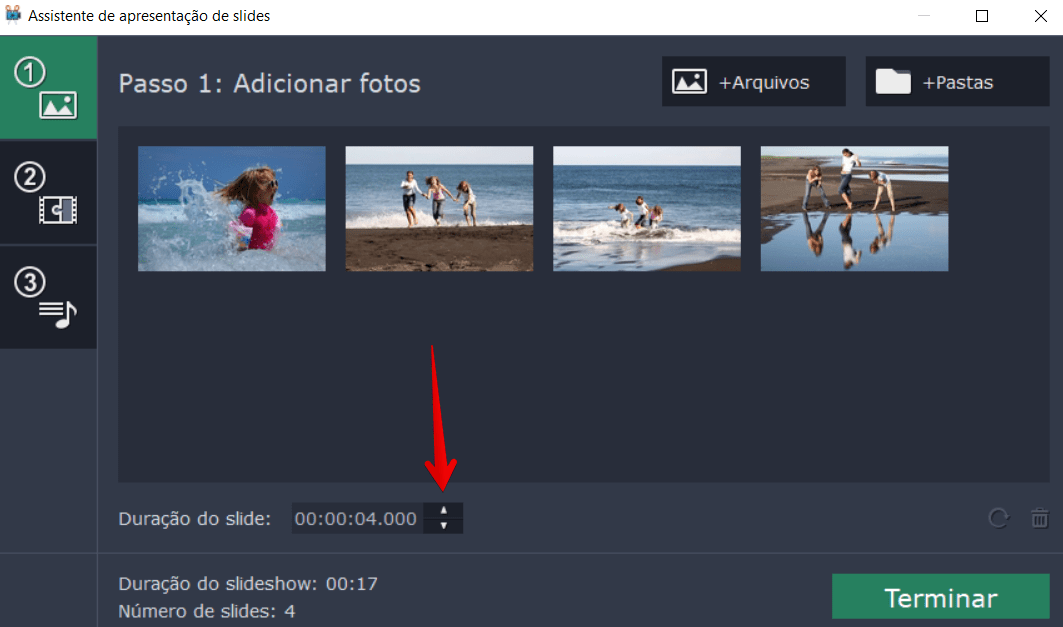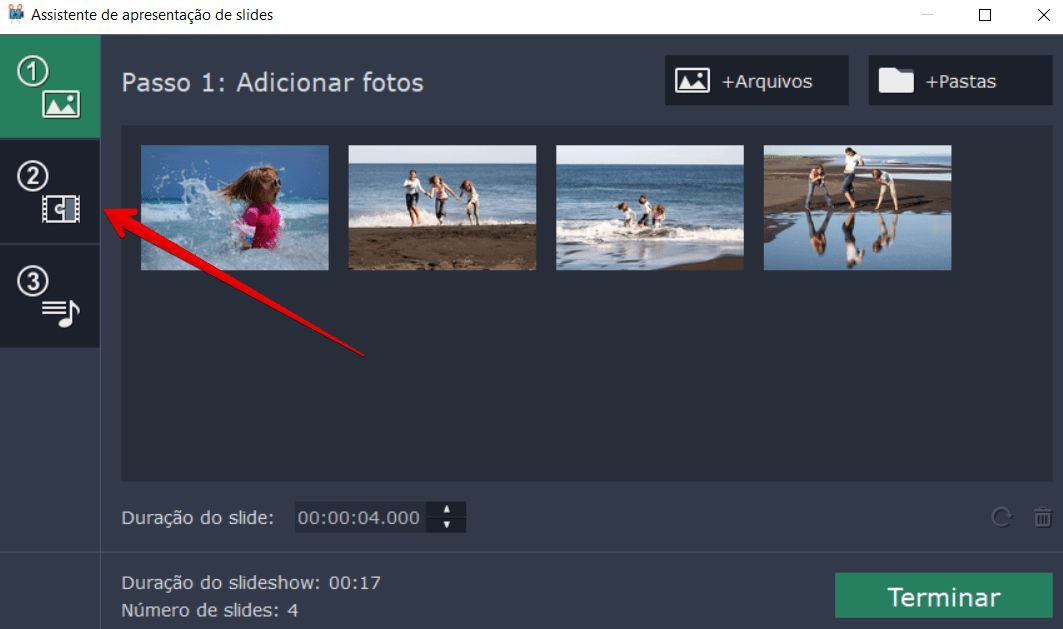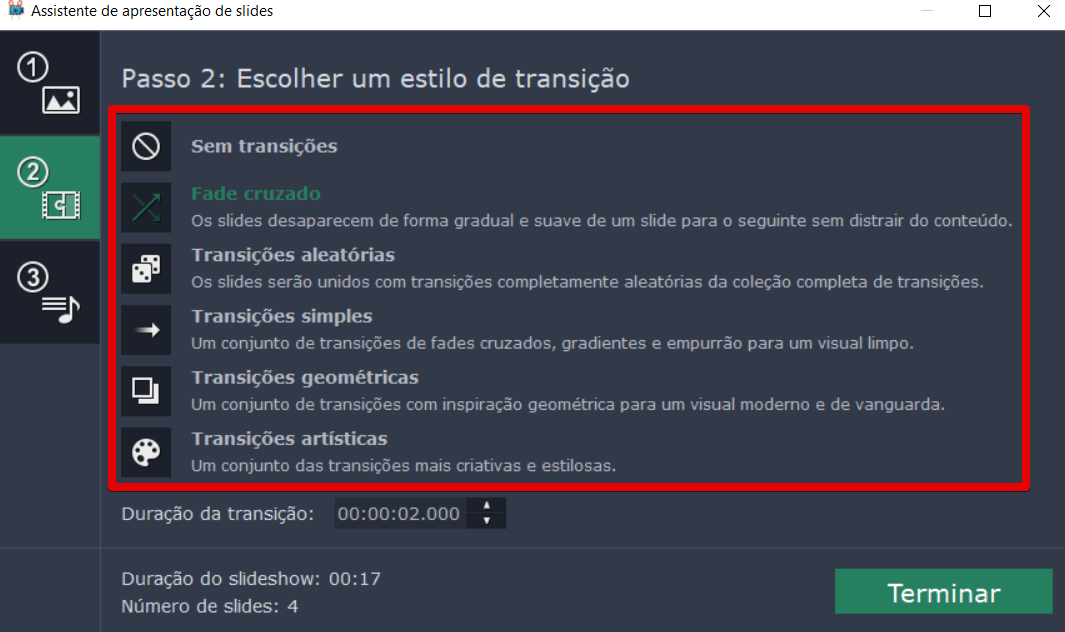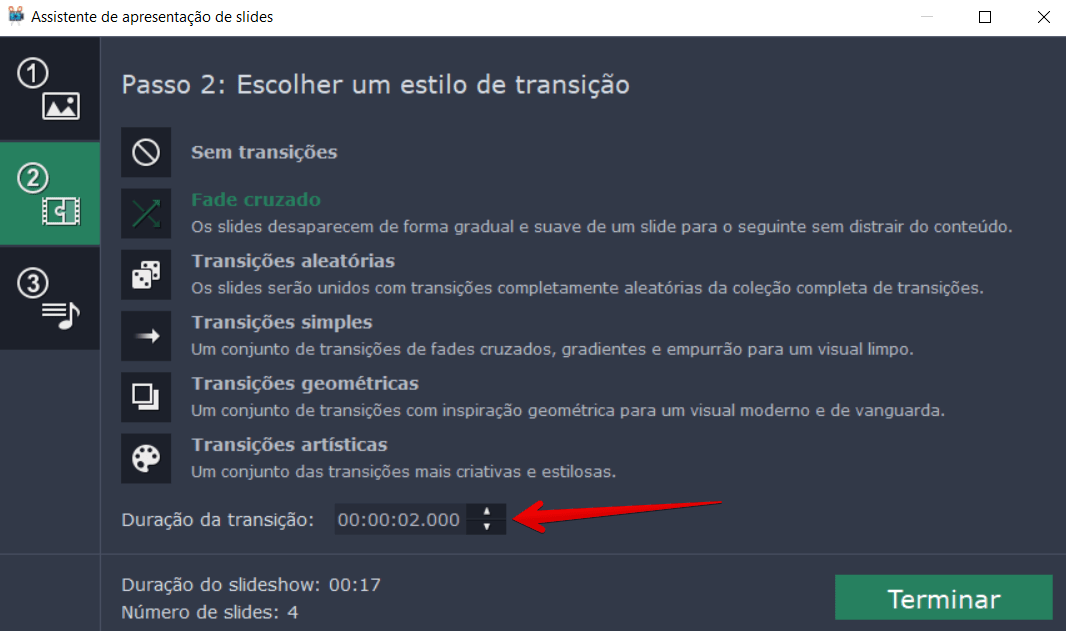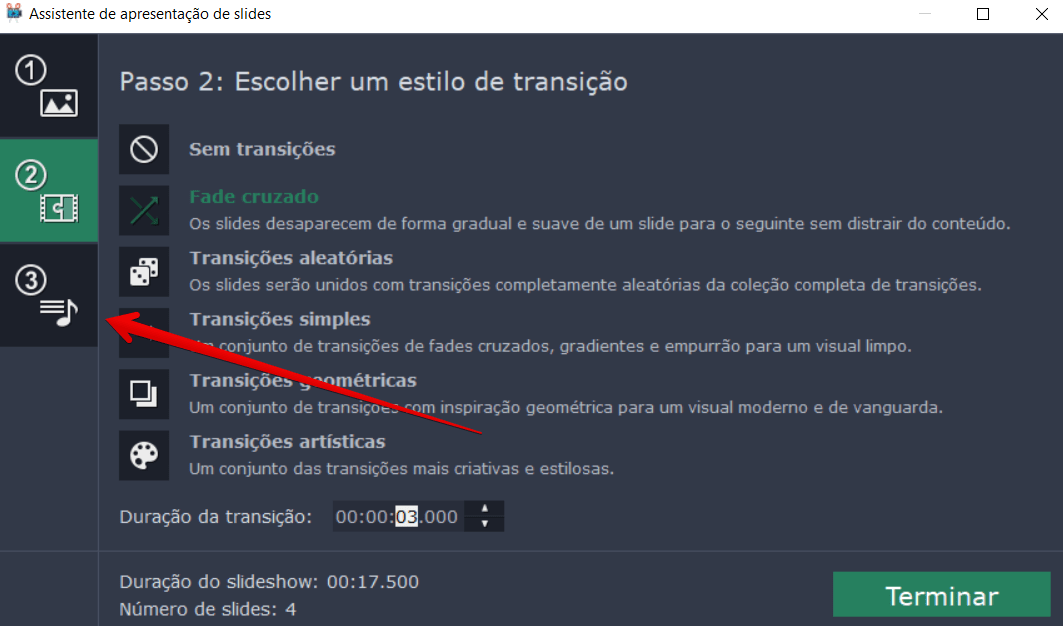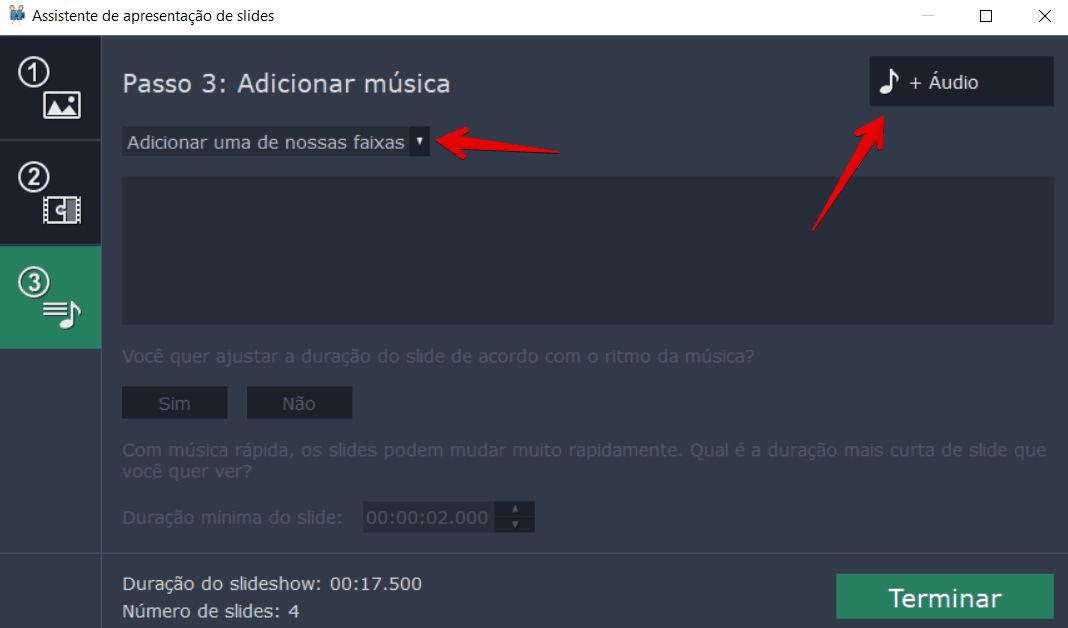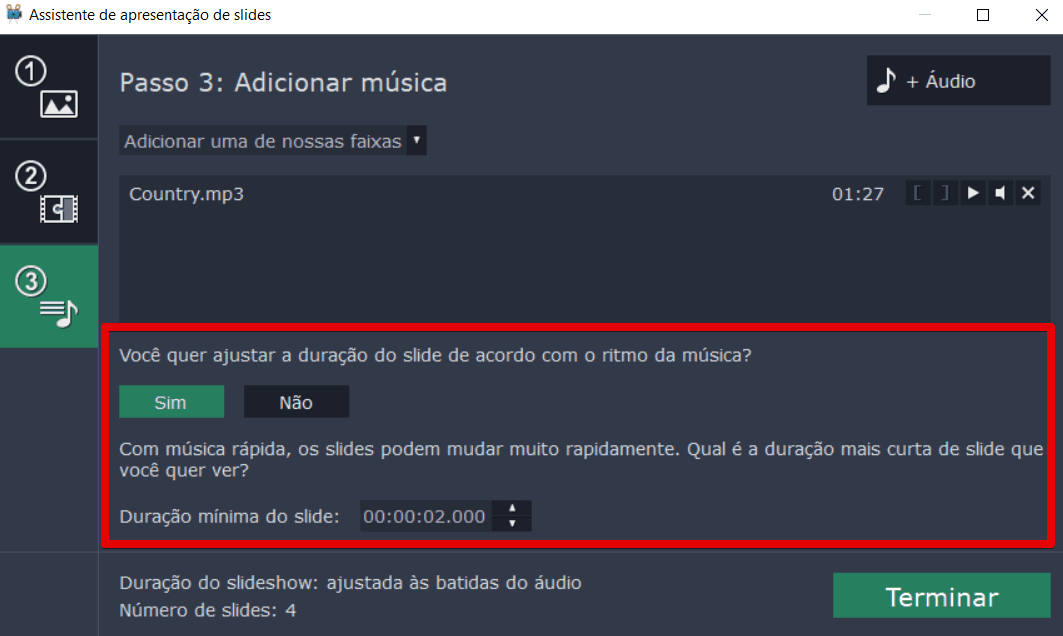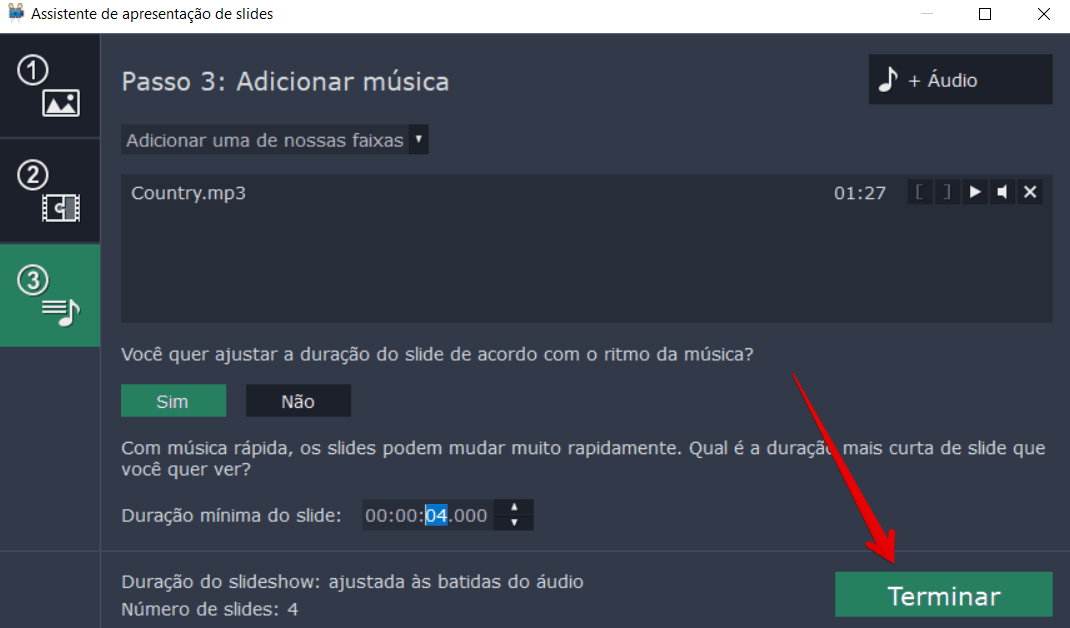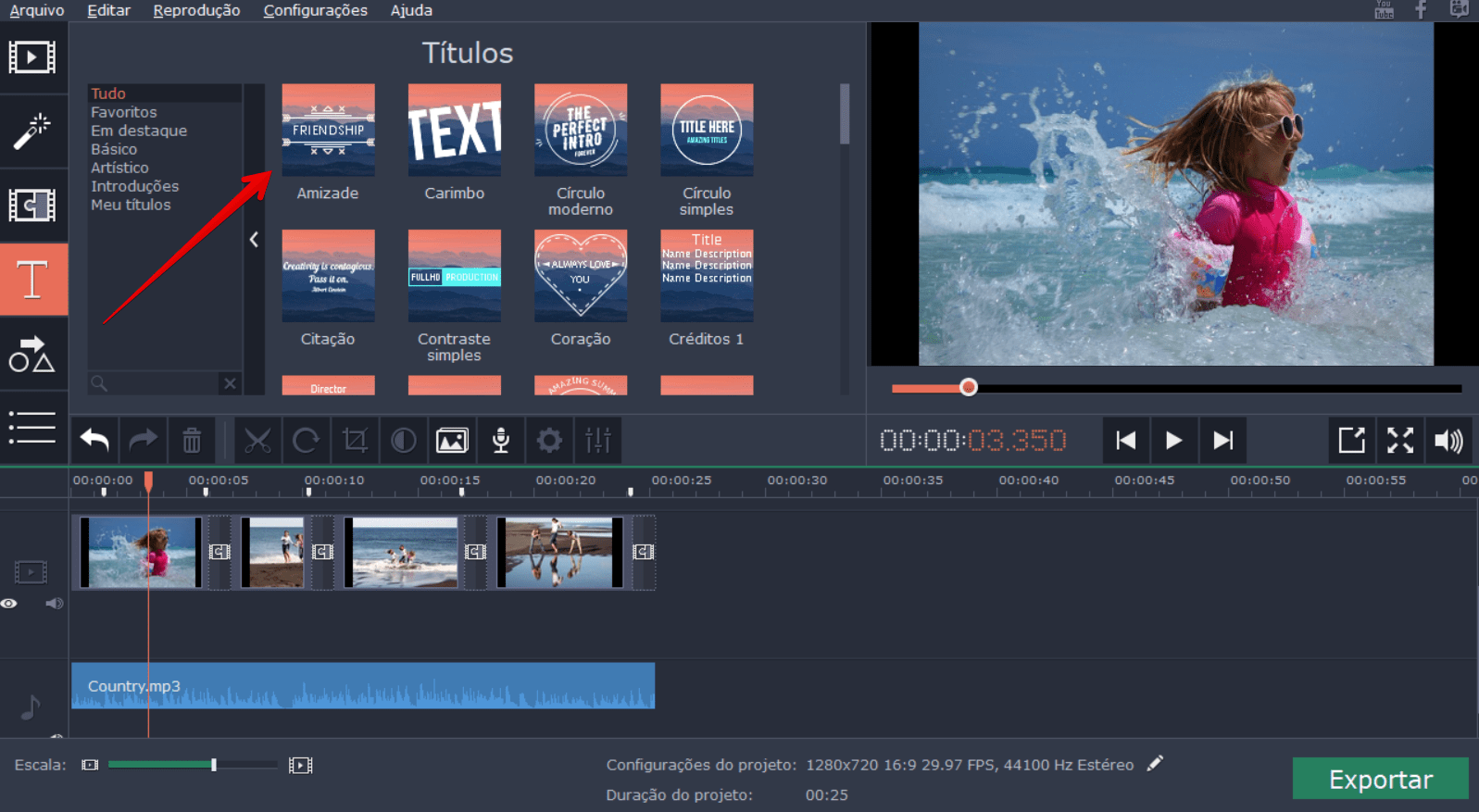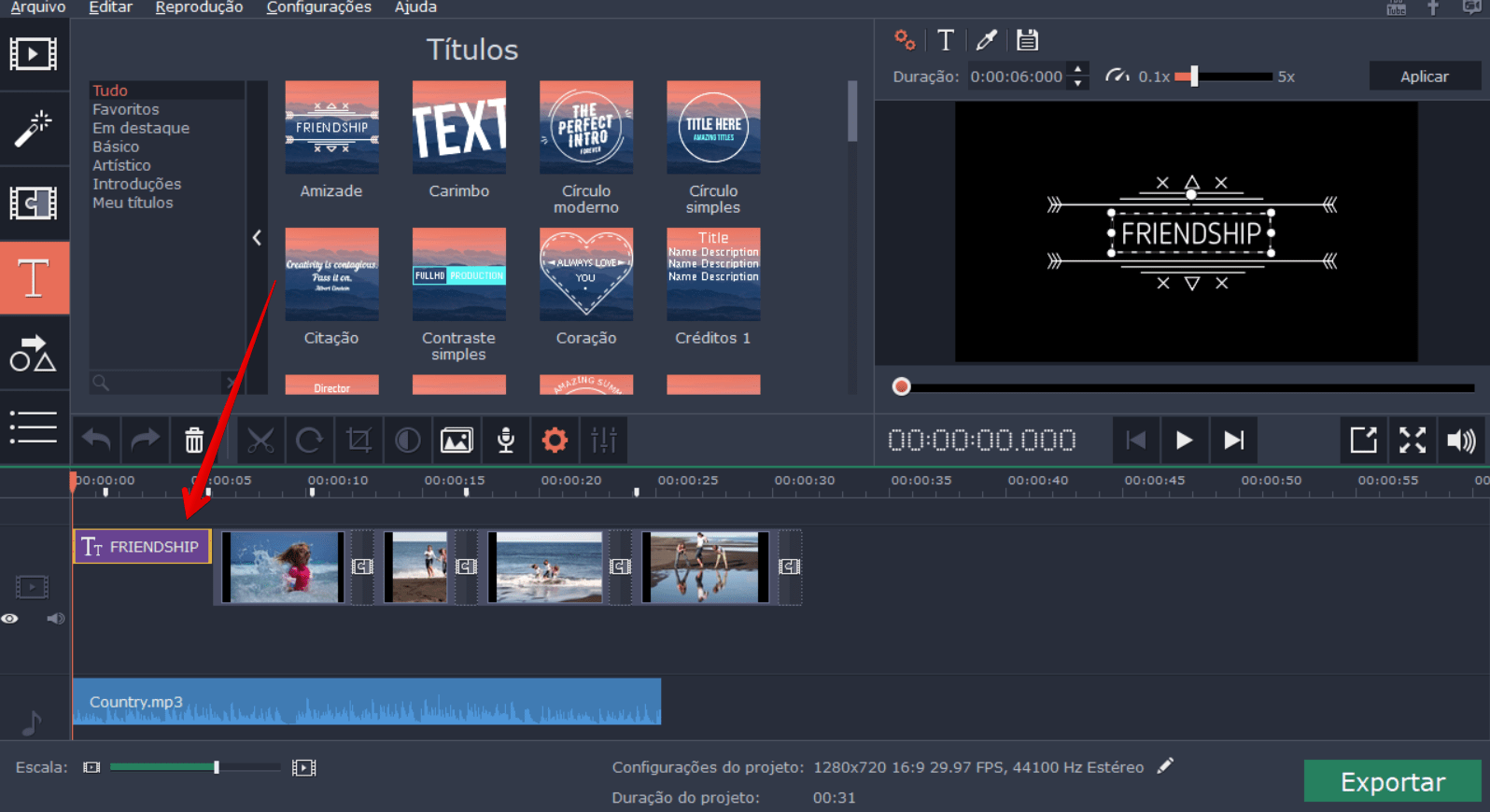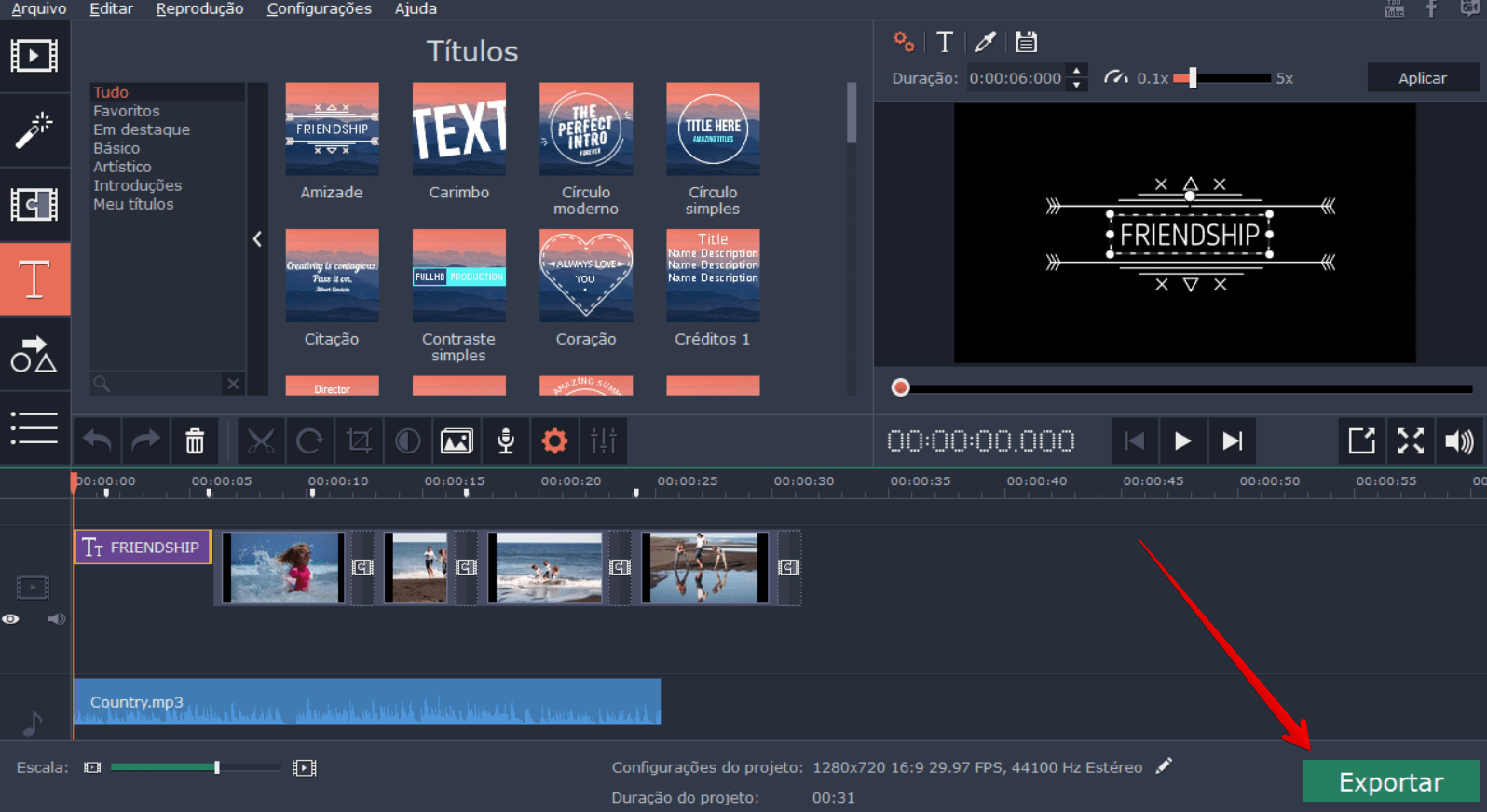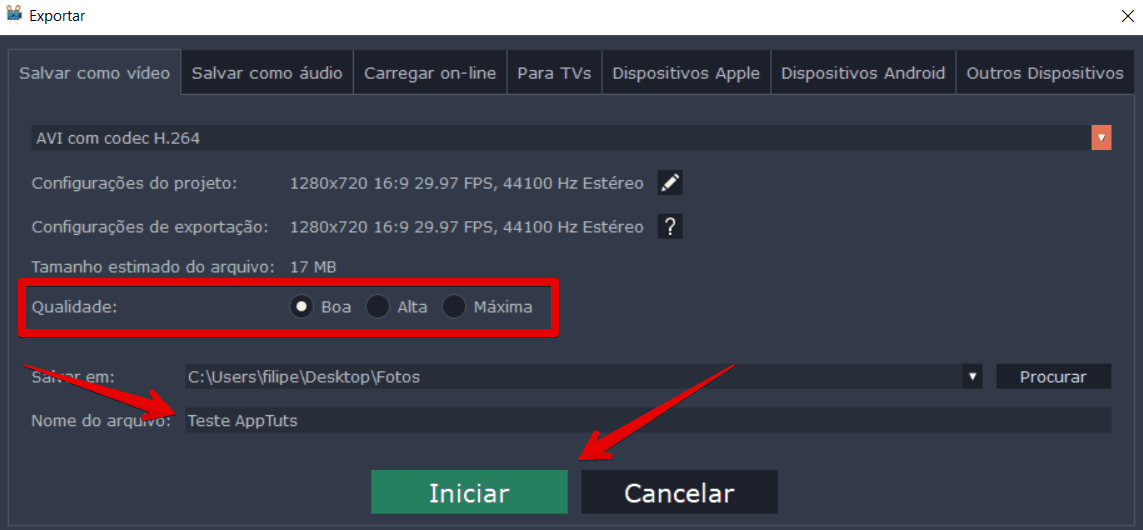16 passos para criar apresentações com o Movavi Video Editor
Apesar do Microsoft PowerPoint ser o aplicativo mais lembrado quando o assunto é criação de slides, não necessariamente ele é sua melhor opção, principalmente por exigir algum conhecimento prévio. Existem diversas alternativas no mercado e até mesmo editores de vídeo podem ser uma solução melhor do que o software de apresentações. Uma destas alternativas é o Movavi Video Editor, que traz ferramentas para criar apresentações em poucos minutos. Confira o passo a passo abaixo para criar uma apresentação simples através do editor de vídeos!
Como criar apresentações com o Movavi Video Editor
1 – Acesse o site do Movavi Video Editor, baixe e instale o software em seu PC;
2 – Inicie o Movavi e acesse o Assistente de apresentação de slides;
3 – Clique em +Arquivos ou +Pastas para adicionar as fotos que irão compor os slides;
4 – Selecione as imagens;
5 – Escolha a duração de cada slide de sua apresentação;
6 – Após finalizar a foto e duração dos slides, siga para o Passo 2, clicando no ícone localizado no menu à esquerda;
7 – Escolha o tipo de transição que mais combinar com sua apresentação;
8 – Selecione a duração de cada transição;
9 – Após a escolha de transições, siga para o terceiro passo, clicando no respectivo ícone;
10 – Escolha entre adicionar uma faixa própria do Movavi ou clique em + Áudio para selecionar uma das músicas de seu computador;
11 – Escolha se deseja que os slides durem de acordo com o ritmo da música, mas fique atento ao aviso dado pelo programa: músicas rápidas poderão fazer com que os slides passem em questão de segundos;
11.1 – Caso a música em questão seja de fato rápida, você possui duas opções: selecione Não na opção mostrada no print acima ou decida uma duração mínima para a passagem do slide.
12 – Com os três passos completados, clique em Terminar para que o vídeo seja criado e enviado ao editor;
13 – Através do editor, poderá incluir mais opções, efeitos e elementos à sua apresentação de slides em vídeo. Por exemplo, para colocar um slide com texto, basta escolher algum dos modelos no menu, como poderá ver no print que fizemos abaixo;
14 – Arraste esse modelo para a linha do tempo do vídeo, colocando-a onde achar melhor;
15 – Após terminar sua apresentação, clique em Exportar para gerar o arquivo em vídeo;
16 – Para terminar de criar seu vídeo, basta que decida o nível de qualidade e dê nome ao arquivo que será gerado, clicando em Iniciar para que o Movavi comece a criar sua apresentação para ser exibida.
Leia também:
- 15 melhores editores de vídeos para o Windows em 2017
- 5 maneiras de tirar print da tela do Windows
- 10 editores de vídeo grátis para iPhone e iPad
Conseguiu criar sua primeira apresentação com o Movavi Video Editor?
O passo a passo abaixo servirá para desenvolver suas primeiras apresentações, utilizando recursos simples mas que já permitirão incluir suas próprias músicas e fotos, sendo ideal para exibição em comemorações de aniversário ou para fazer alguma surpresa a um familiar ou amigo.
Existem diversos outros recursos que pode usar com o Movavi para criar e editar suas apresentações ou vídeos para publicar no YouTube. Conseguiu criar sua primeira apresentação?
O que achou do software? Acesse o link para baixá-lo agora mesmo!