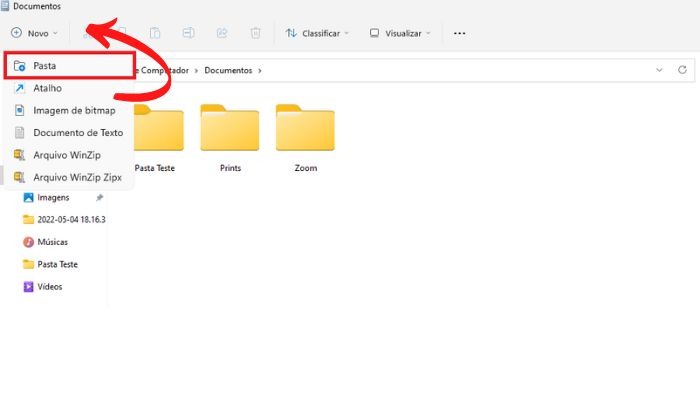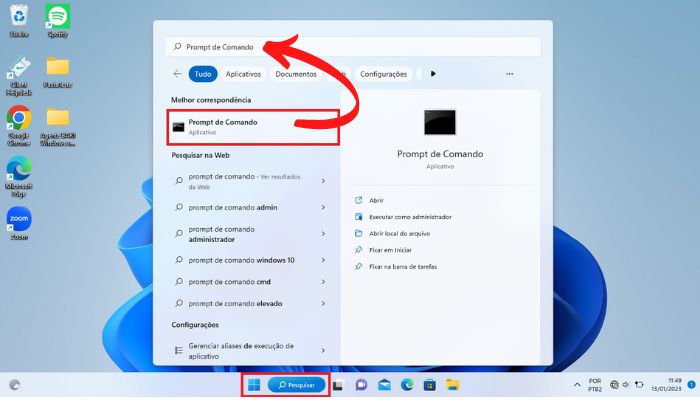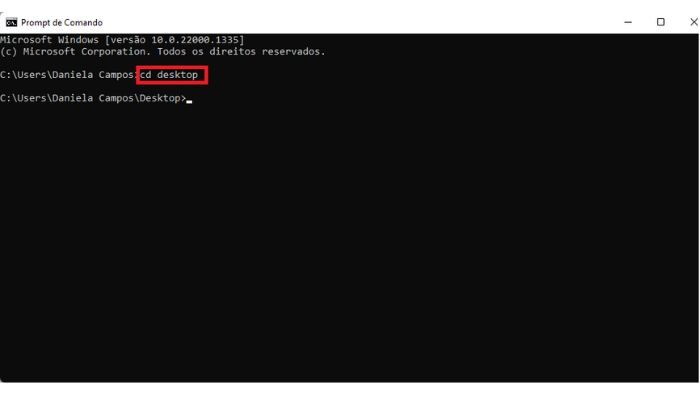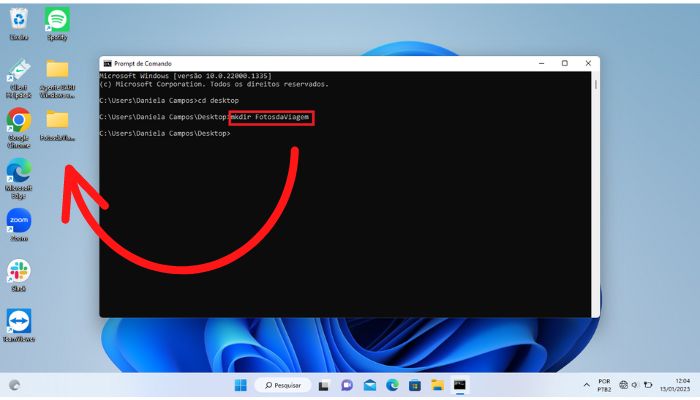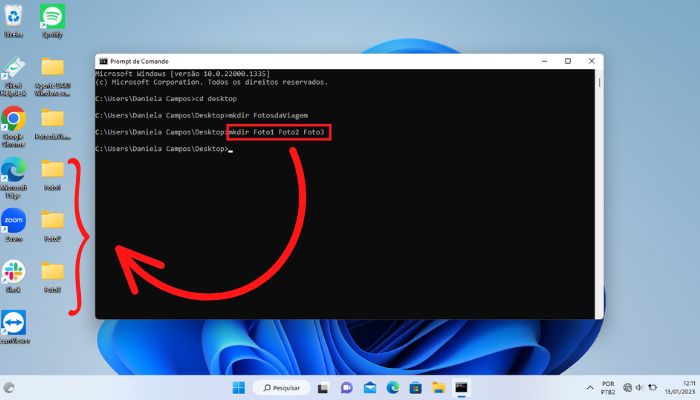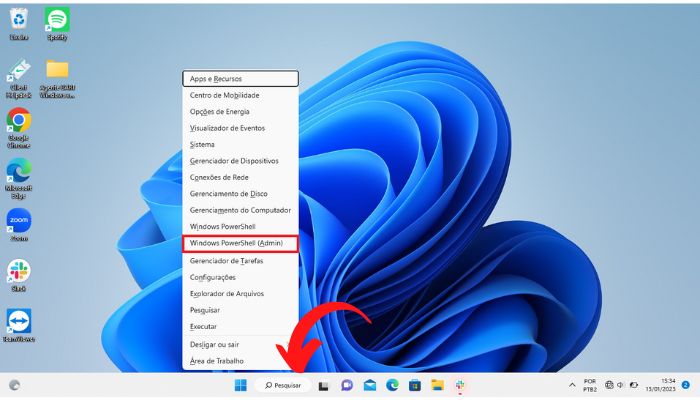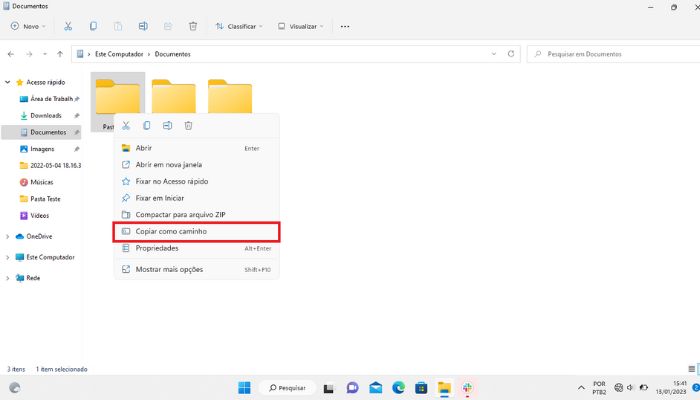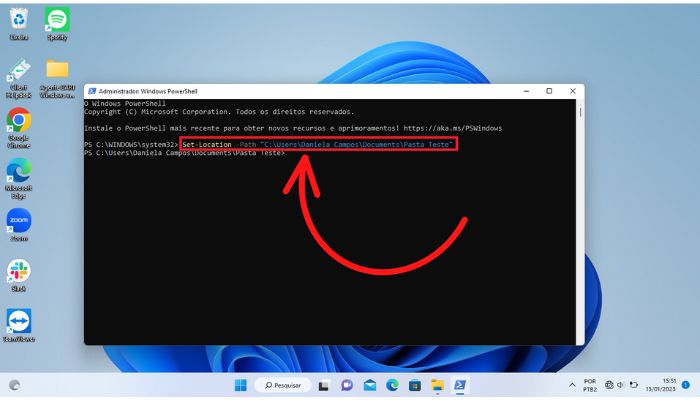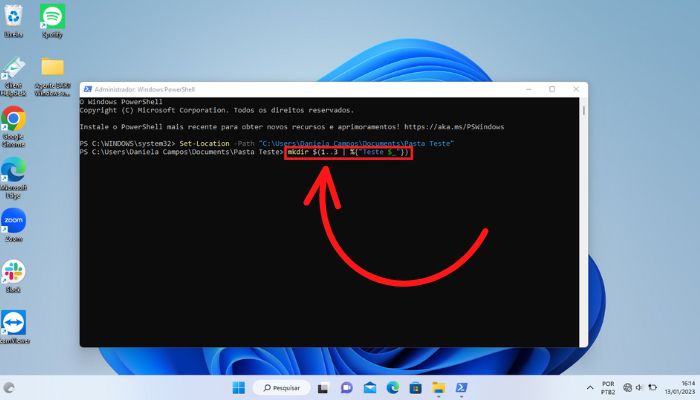5 formas de criar pastas no Windows
Ao ler o título deste artigo, você provavelmente se questionou se existem mais de 2 formas de criar uma pasta no Windows e, sim, garantimos que existem. Se esse tema ativou a sua curiosidade, acompanhe o artigo até o final que nós vamos ensinar 5 formas de criar pastas no Windows.
Por que razão criar pastas no Windows?
As pastas são recursos fundamentais para a organização. Por elas, podemos segmentar documentos, fotos, vídeos e arquivos de acordo com o tema ou seguindo o critério que desejarmos. Mas, além de trazer praticidade para o dia-a-dia, as pastas possuem uma função bastante importante na otimização do Windows.
Com a organização dos arquivos em pastas, é possível aprimorar a divisão de estruturas do disco rígido com um recurso que quase não ocupa espaço no HD.
A cada atualização do Windows, novas formas de utilizar esse recurso são criadas e, por isso, vamos te mostrar as 5 melhores formas de criar pastas no Windows. Com certeza, uma dessas formas vai te agregar algum conhecimento novo para potencializar a sua organização.
Formas de criar pastas no Windows
As formas mais comuns são pelo botão direito do mouse ou pelo Explorador de Arquivos, porém, também é possível criar pastas por um atalho no teclado, pelo Prompt de Comando ou pelo Windows Power Shell. Confira o passo a passo a seguir.
1- Criando pastas pelo botão direito do mouse
Essa é uma das formas mais conhecidas e práticas. Você só precisa acessar a área onde deseja criar a pasta, depois, dê um clique no botão direito do mouse e selecione a opção “Novo”. Por fim, selecione a opção “Pasta” e pronto.
Depois, você pode editar o nome da pasta com o nome desejado.
2- Criando pastas pelo atalho do teclado
Essa forma consegue ser ainda mais prática que a anterior. Basta acessar a área em que deseja criar a pasta e apertar as teclas CTRL + SHIFT + N simultaneamente. Após a realização desse passo, sua pasta estará criada e você só precisará renomeá-la e importar os arquivos desejados.
3- Utilizando a barra de ferramentas para criar pastas no Windows
Essa opção também é bastante prática. Na parte superior das suas áreas de acesso (“Documentos”, “Downloads”, “Imagens”, “Músicas”…) existe uma Barra de Ferramentas. Nessa barra, existem algumas opções e uma delas é a criação de novas pastas. Para isso, clique em “Novo” no canto superior esquerdo da tela, e selecione a opção “Pasta”.
4 – Criando pastas pelo Prompt de Comando
O Prompt de Comando (CMD) iguala a interface baseada em texto com a interface gráfica. O objetivo do programa é executar tanto tarefas simples quanto funções administrativas avançadas.
O design do sistema nos leva a crer que essa é a forma mais difícil de criar a pasta, mas esse passo a passo vai simplificar tudo.
Primeiro, busque o Prompt de Comando na barra de pesquisa do Windows e abra o programa.
Assim que o programa estiver aberto, digite o comando “cd + Espaço + nome da área em que deseja criar a pasta”. Por exemplo: “cd desktop” para criar a pasta na Área de Trabalho. Por fim, aperte Enter.
Depois que você tiver definido a área onde a pasta será criada, digite o seguinte comando para nomeá-la: “mkdir + Espaço + NomedaPasta”. Exemplo: “mkdir FotosdaViagem”. Nesse passo, é importante lembrar de não incluir espaços entre as palavras do nome da pasta.
Mais opções com o Prompt de Comando
Uma função bem interessante na criação de pastas com o Prompt de Comando é a possibilidade de criar mais de uma pasta simultâneamente. Para isso, basta incluir um espaço entre o nome de cada pasta como neste exemplo: “mkdir + Espaço > Pasta1 + Espaço + Pasta2…
Depois de adicionar as pastas desejadas, basta apertar ENTER e elas serão criadas na área escolhida.
5 – Criando uma pasta pelo Windows PowerShell
O PowerShell é um programa de automação do Windows. Por ele, é possível realizar a automação do gerenciamento de sistema, dentre outras funções avançadas. Por isso, é perfeito para quem tem um grande volume de arquivos para organizar e precisa criar várias pastas simultaneamente.
Com apenas dois comandos, o Windows PowerShell te permite criar novas pastas dentro de uma pasta já existente. Essa função traz muita agilidade para quem precisa utilizar a função em larga escala.
Para iniciar, pesquise pelo Windows PowerShell Admin na barra de pesquisa ou utilize o atalho Winkey (Logotipo do Windows + X). Depois, abra o programa.
Na sequência, busque pela pasta desejada, clique com o botão direito do mouse sobre ela e selecione a opção “Copiar como caminho”. Você vai precisar adicionar esse caminho ao comando para que o programa acesse a pasta.
Com o caminho da pasta copiado, digite o seguinte comando no PowerShell: Set-Location -Path “Caminho copiado” (Exemplo: Set-Location -Path “C:\Users\Daniela Campos\Documents\Pasta Teste”). Nesse passo, é importante que o usuário se certifique que o caminho copiado está entre aspas para que o programa consiga fazer o reconhecimento. Depois, é só apertar “Enter” e partir para o último passo.
No último passo, você vai definir o número de pastas que deseja e o nome que será dado a elas. Para isso, basta digitar o seguinte comando: mkdir $(1..3 | %{“Teste $_”})
Repare que os números que aparecem depois dos elementos “$(” correspondem ao número de pastas, e a palavra que aparece depois dos elementos “%{” corresponde ao nome da pasta. Você deve editar o comando para incluir o número de pastas que deseja criar e o nome que elas receberão.
Dicas para otimizar a criação de pastas com o PowerShell
Como esse programa demanda o uso de atalhos bem específicos, o ideal é deixar os comandos já editados em um bloco de notas, e depois só copiá-los no PowerShell.
Também é importante ressaltar que esses comandos não criam pastas com nomes diferentes como o Prompt de Comando. Nesse caso, todas as pastas criadas com a automação terão o mesmo nome, mas você pode renomeá-las a qualquer momento.
Gostou de aprender as 5 formas de criar pastas no Windows?
Então, agora é só escolher a maneira que mais vai se adequar aos seus objetivos e começar a sua organização. Sem desculpas para deixar os arquivos perdidos na área de trabalho, hein? Ah, e aproveite para compartilhar o artigo com os amigos e continue acompanhando o blog para mais dicas.