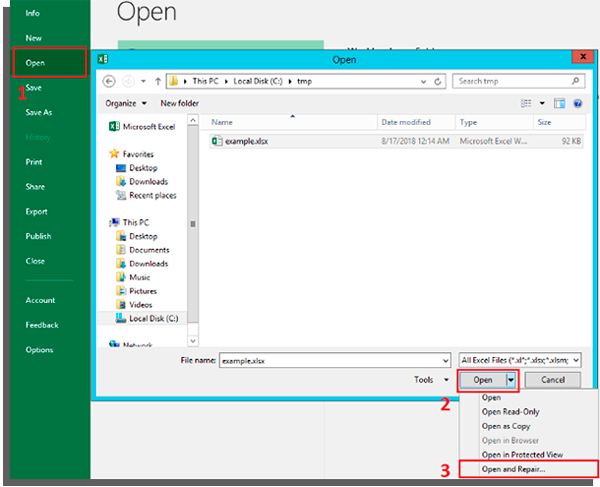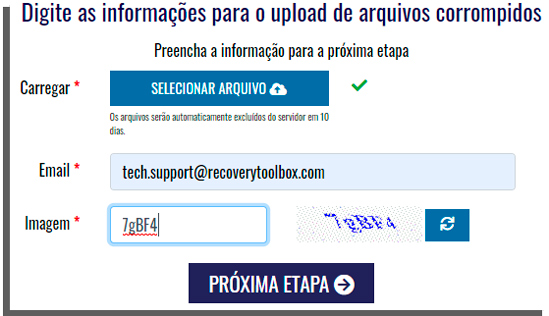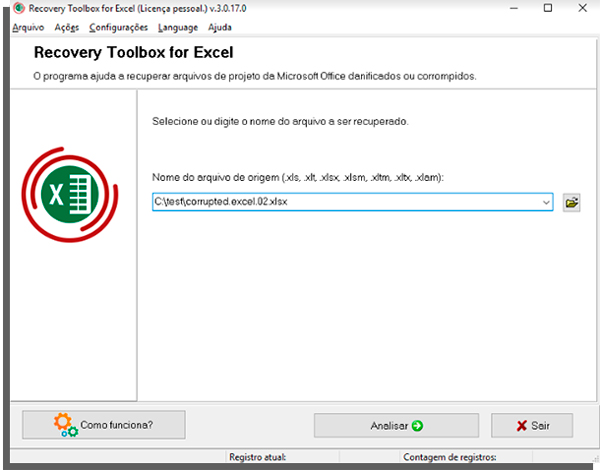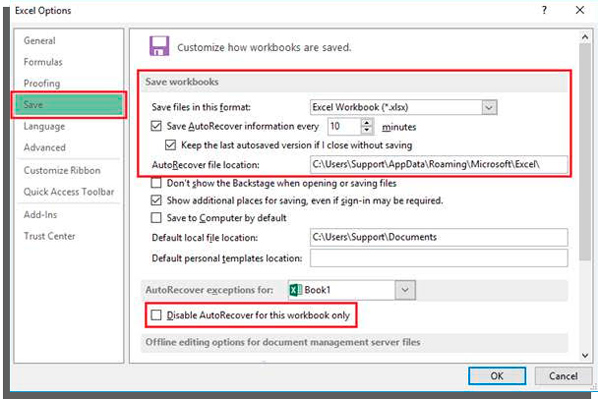4 formas de recuperar arquivo Excel danificado
O que você pode fazer se um arquivo do Microsoft Excel com seus dados não abre? É possível recuperar dados valiosos que se tornaram inacessíveis? Como recuperar arquivo Excel danificado?
Se de repente você não consegue abrir sua planilha do Excel com seus dados, quais são as chances de recuperar isso e o que precisa ser feito? Infelizmente, esse é um problema conhecido com Microsoft Excel.
Há várias soluções para o problema. Você pode recuperar um arquivo danificado do Excel apenas ao tentar todas as opções disponíveis.
Métodos de recuperação de arquivo do Excel:
- Usando a função embutida de recuperação do Microsoft Excel;
- Abrindo o arquivo com o OpenOffice;
- Usando um serviço online;
- Recuperar com ferramentas de terceiros.
Nos próximos parágrafos, vamos te mostrar como recuperar arquivo Excel danificado em cada uma dessas situações.
Confira a seguir!
1. Usando a função embutida do Microsoft Excel
Versões recentes do Microsoft Excel suportam recuperação de arquivo. No passado, essa funcionalidade não tinha implementação ou faltava implementar do jeito certo para arquivos reais. Essa função atualmente funciona para 10-20% dos arquivos danificados. Tudo o que é preciso são alguns passos:
- Abra o menu Arquivo;
- Selecione o comando Abrir;
- Escolha o arquivo danificado na pasta que ele está armazenado;
- Clique na seta próxima ao botão Abrir, no canto inferior direito;
- Escolha o comando Abrir e Restaurar do menu suspenso.
Tudo é simples e não requer conhecimento especial. Para muitos usuários, essa função é mais que o suficiente para restaurar um arquivo danificado do Excel. Se você falhar para recuperar seu arquivo com esse método, OpenOffice.org pode ajudar você.
2. Recuperando arquivo com o OpenOffice
A partir do Office 2007, arquivos do Microsoft Office compartilham o mesmo formato com OpenOffice. O que significa que você pode baixar e instalar o pacote completo a partir do OpenOffice.org para tentar usar isso para recuperar o arquivo.
Atenção: um arquivo sendo recuperado com OpenOffice deve ter uma extensão XLSX – padrão para arquivos do Excel de 2007 e adiante.
3. Use um serviço online
Se as opções 1 e 2 falharam, você precisa de serviços especiais ou programas desenvolvidos especialmente para restaurar dados de arquivos corrompidos do Excel.
Há vários serviços de recuperação acessíveis online para arquivos do Microsoft Excel. O mais conveniente e acessível (apenas $10 por arquivo) está disponível clicando no link!
Basta carregar seu arquivo no serviço e esperar o resultado. Estatísticas recolhidas pelos desenvolvedores prometem uma taxa de sucesso de 40% para arquivos danificados do Excel.
O benefício chave do serviço é que funciona em todos os sistemas operacionais. (Windows, MacOS, iOS, Android e outros) e todos os tipos de dispositivos, seja computador, tablet ou smartphone, entre outros.
4. Recuperando por ferramentas de terceiros
Se você tem vários arquivos corrompidos do Excel ou não quer compartilhar eles com outros por questões de segurança, use ferramentas especializadas de terceiros.
Uma dessas ferramentas é Recovery Toolbox for Excel!
A ferramenta foi desenvolvida e distribuída desde o começo dos anos 2000, oferece uma interface multi-linguagem e recuperar todos os tipos de arquivos do Excel de todas as versões, voltando para o agora exótico Excel 97.
Atenção: a ferramenta funciona em computadores baseados em Windows!
Para evitar que tenha de recuperar arquivo danificado do Excel, aprenda abaixo como proteger documentos no seu disco rígido!
Como proteger documentos no HD
Nenhum documento Excel tem seguro contra danos, não importa xls, e xlsx. Se você não encontrou isso, quer dizer que você apenas não trabalhou com tabelas e gráficos tão ativamente. A maior parte dos problemas podem ser evitados. Você só precisa estabelecer um backup com antecedência:
- Abra o documento Excel;
- Siga para Arquivo, seguido de Salvar como;
- Vá para Visão Geral e clique no botão quadrado;
- Clique no botão Serviço;
- Vá para a seção Configurações Gerais;
- Marque a caixa próximo de Sempre manter um backup.
Em apenas um minuto, você vai ter sempre um backup do arquivo crítico, mas não se esqueça de deixar documentos no seu pendrive de vez em quando. Apenas mídia removível pode te proteger contra qualquer problema de computador.
Também vale a pena checar as configurações de salvamento automático. Certifique-se de que as configurações do MS Excel são como as da foto abaixo.
Agora você sabe como proteger seu trabalho das falhas do computador. Mas e se o documento não está mais disponível?
Primeiro, confira o tamanho. Dê um clique com o botão direito do mouse no documento e escolha Propriedades, seguido de Tamanho.
Quando o tamanho do arquivo é de algumas centenas de kilobytes, e preferivelmente vários megabytes, o arquivo pode ser restaurado. Se o livro encolheu para alguns kilobytes ou menos, a informação se perdeu para sempre.
Uma dica de ouro antes de encerrarmos nosso artigo: mantenha a função auto-save ativada enquanto trabalhar no Excel. Isso vai ajudar a evitar situações onde o computador trava resultando em horas de trabalho perdidas.
Já sofreu por conta das mensagens de erro quando tenta abrir uma planilha? Ficou sem conseguir recuperar arquivo perdido no Excel? Comente conosco!