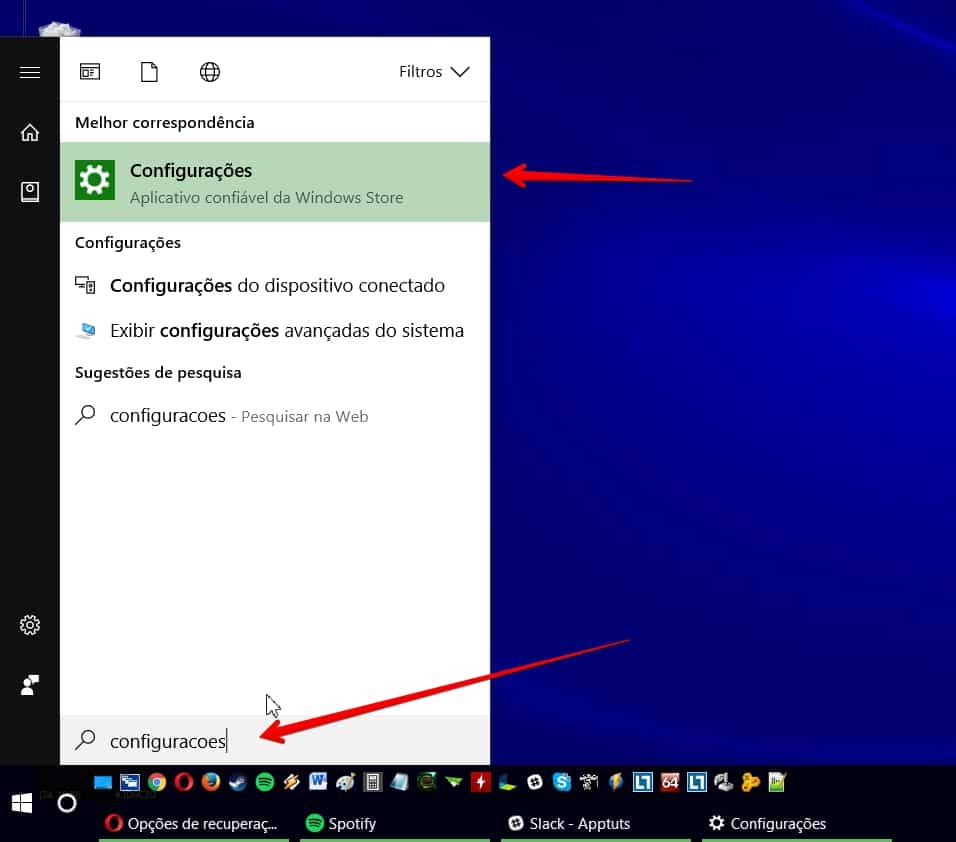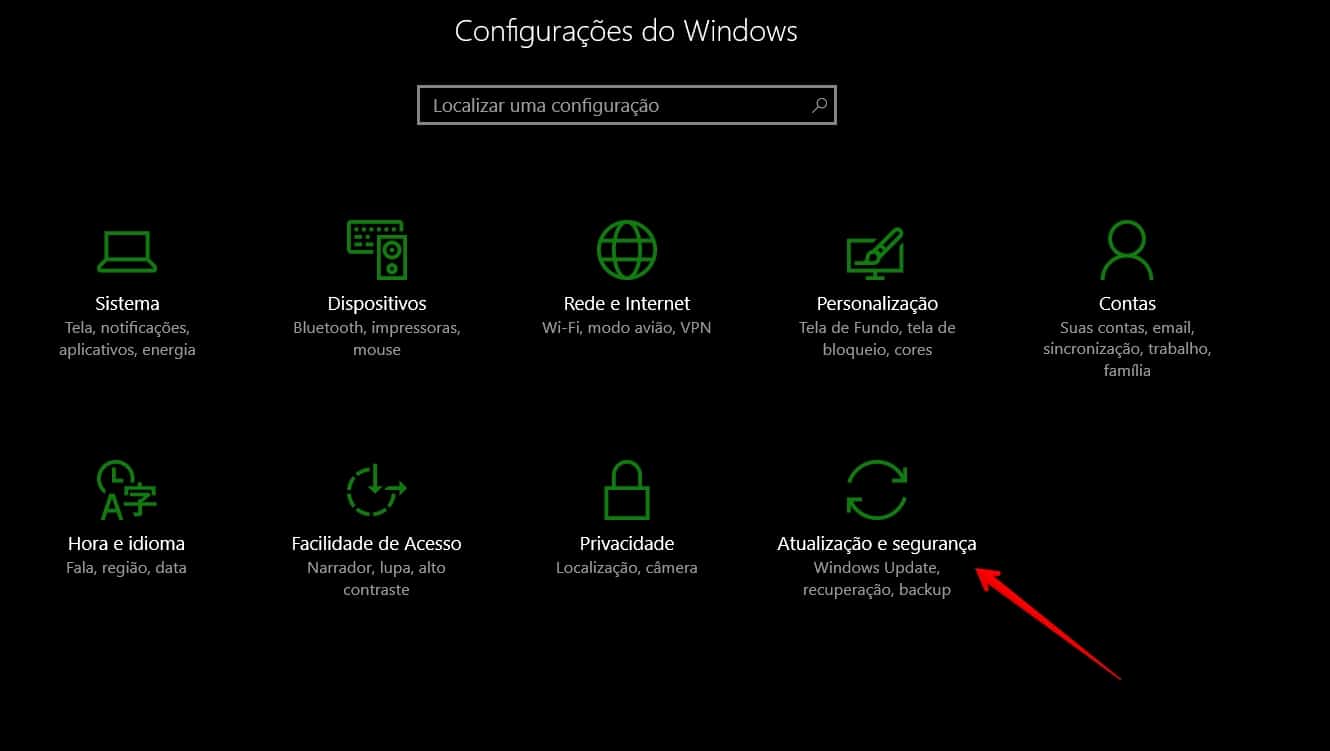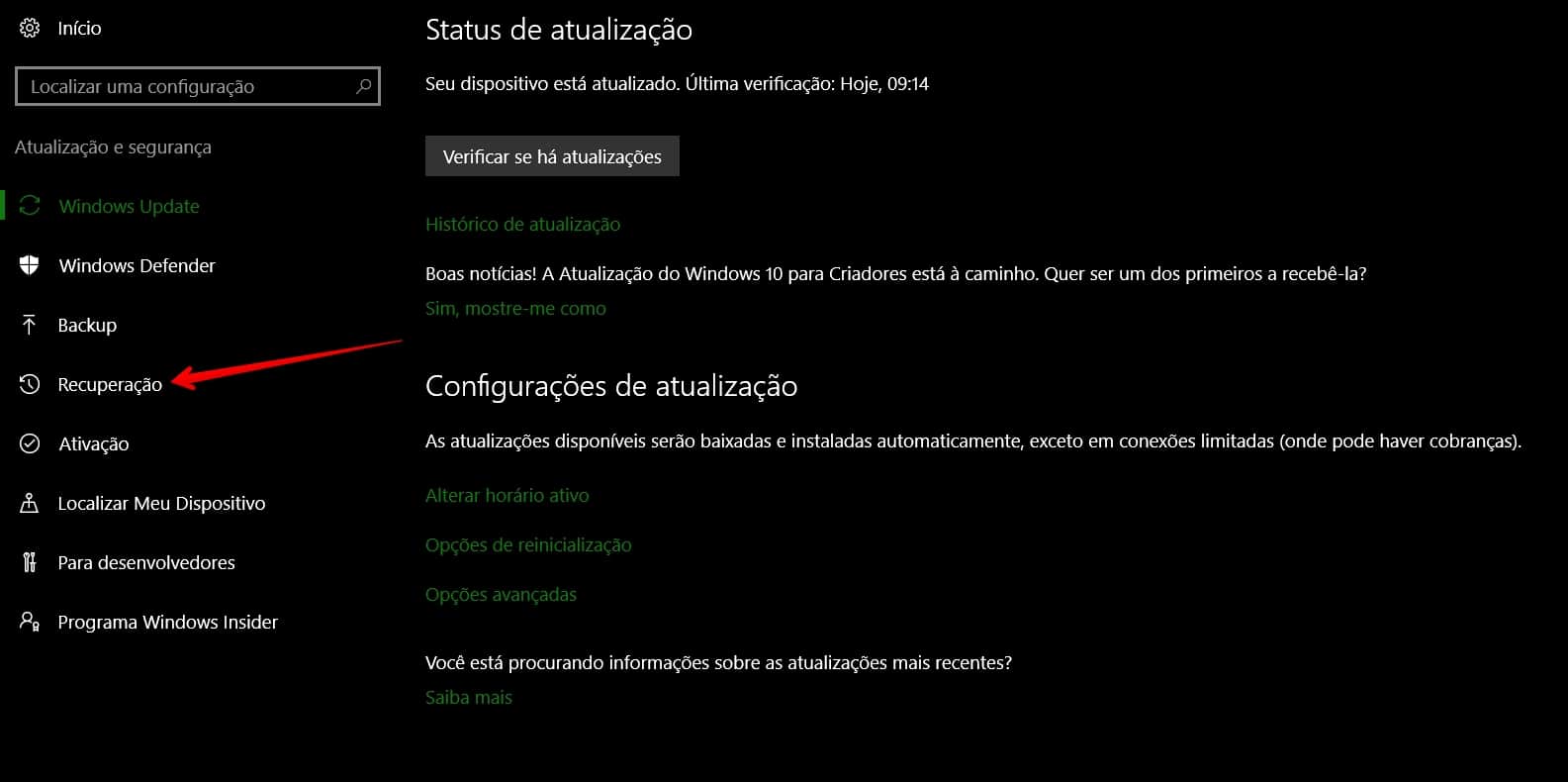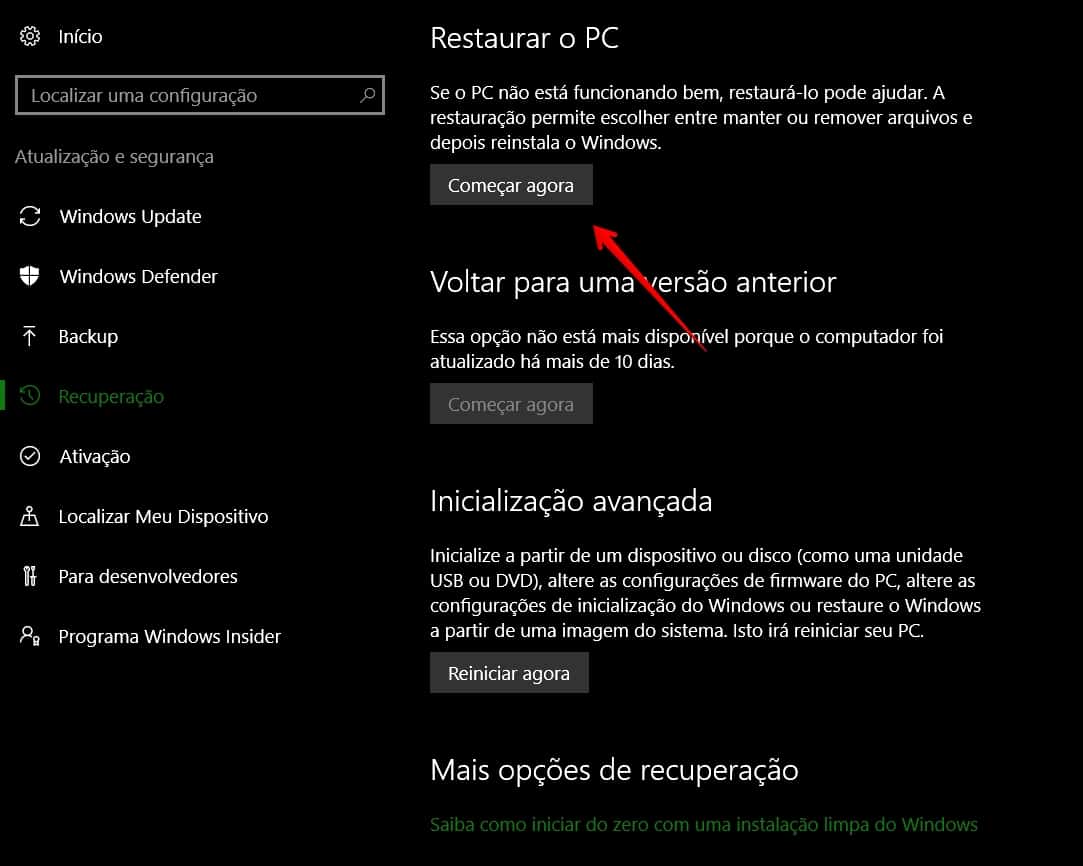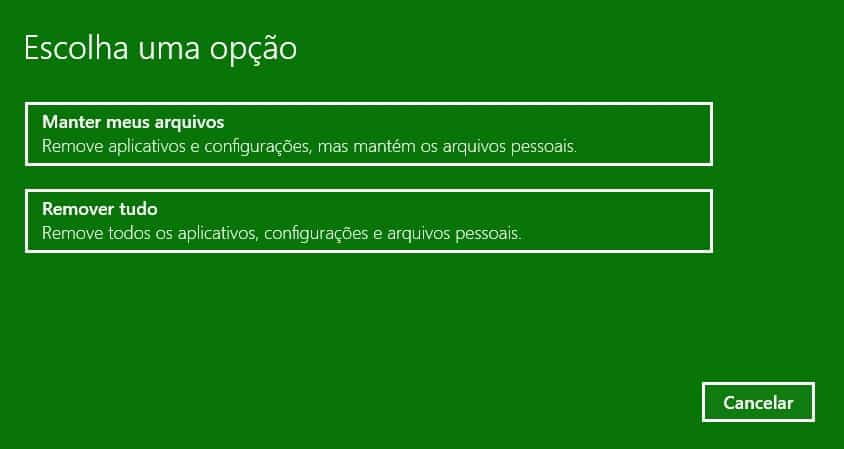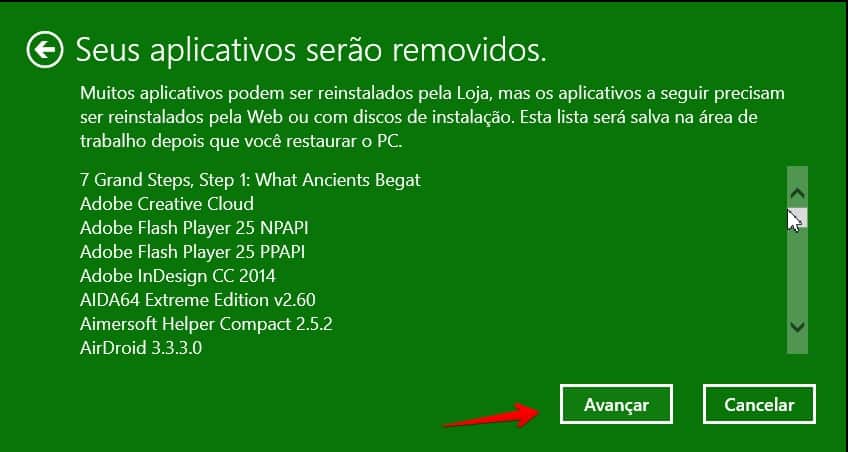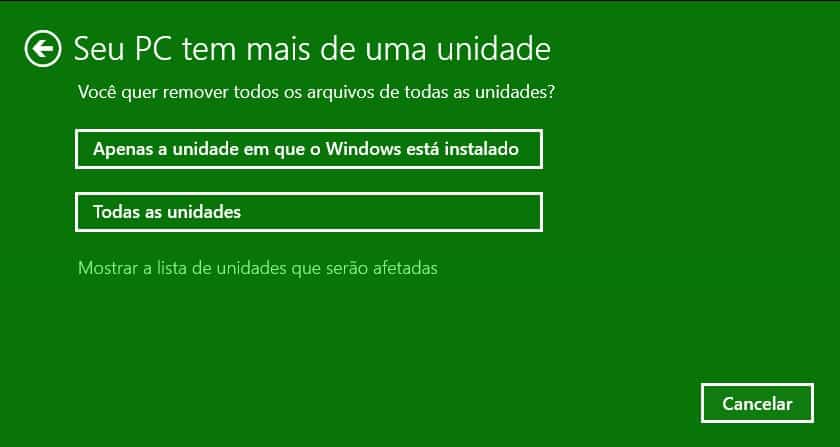Como formatar o Windows 10 para restauração ou venda
Alguns problemas no computador não possuem uma solução que não seja simplesmente apagar os dados e restaurá-lo às configurações de fábrica ou, ao menos, formatar o Windows 10 e mantê-lo no sistema de origem. Ambas as opções são possíveis, sendo a de restaurar o PC mas manter o Windows atual o ideal para solucionar problemas e as configurações de fábrica quando precisa vender seu computador. Confira nosso tutorial e saiba como recuperá-lo em qualquer um desses formatos!
Dica: Antes de formatar o Windows 10, tente usar um ponto de restauração para não perder todos seus arquivos! Confira esse texto para saber como fazê-lo!
Como formatar o Windows 10 para restauração ou venda
É possível formatar o Windows 10 com diversos propósitos. Para resolver um problema que não encontrou solução após diversas tentativas, é possível limpar o computador totalmente e reinstalar a versão atual sistema de volta. Siga os passos abaixo para executar a formatação:
Nota: Lembre-se de fazer backup dos seus arquivos e aplicativos mais importantes antes de prosseguir!
1 – Acesse o app de Configurações do Windows 10;
2 – Escolha a opção Atualização e Segurança;
3 – Clique em Recuperação;
4 – Na opção Restaurar o PC, clique em Começar Agora;
5 – É possível escolher entre manter seus arquivos – ideal caso não tenha seguido nossa recomendação acima e deixado de fazer backup dos arquivos – ou remover tudo. Vale lembrar que, caso escolha manter os arquivos, ainda assim aplicativos e drivers instalados serão removidos. Coisas como fotos, documentos, vídeos e músicas ainda permanecerão no HD.
6 – Para restauração, recomendamos apenas manter os arquivos, deixando a opção de remover tudo caso seu computador continue a apresentar problemas. Após selecioná-lo acima, uma janela com uma lista de todos os aplicativos instalados que serão removidos aparecerá, permitindo analisar se realmente deseja se desfazer deles. Após verificar a lista – que estará disponível na área de trabalho após a restauração -, clique em Avançar;
7 – Caso opte por remover todos os arquivos no passo 5 desse tutorial, o Windows perguntará se deseja apagar apenas o drive no qual o Windows 10 está instalado ou de todos os discos instalados no computador. Essa opção não aparecerá caso possua apenas uma unidade. Escolha uma das opções para prosseguir;
8 – Escolha entre apenas a remoção dos arquivos ou a remoção com limpeza da unidade. Executar a limpeza é a opção mais demorada, porém a mais segura já que torna difícil a recuperação dos arquivos apagados e é ideal caso esteja a formatar o Windows 10 para vender ou doar para outra pessoa. Caso contrário, apenas a remoção será suficiente;
9 – Clique em Redefinir para iniciar o processo;
Nota: Não é possível cancelar o processo assim começado. Tenha absoluta certeza de que está tudo certo antes de começar a formatar o Windows 10!
Veja também:
- Os 8 melhores softwares para encontrar arquivos duplicados no PC
- Os 8 melhores aplicativos (Grátis) para gravar a tela do seu PC
- Como criar um código QR para sua senha de Wi-Fi
Conseguiu formatar o Windows 10 e solucionar seu problema?
Um processo considerado complexo em edições anteriores do sistema operacional da Microsoft, formatar o Windows 10 se tornou uma das tarefas mais simples de se fazer no computador. Isso permitiu a qualquer um com conhecimentos básicos executar o processo sem precisar contratar um profissional. Conseguiu realizar a restauração com os passos acima? Ficou com alguma dúvida? Comente conosco!