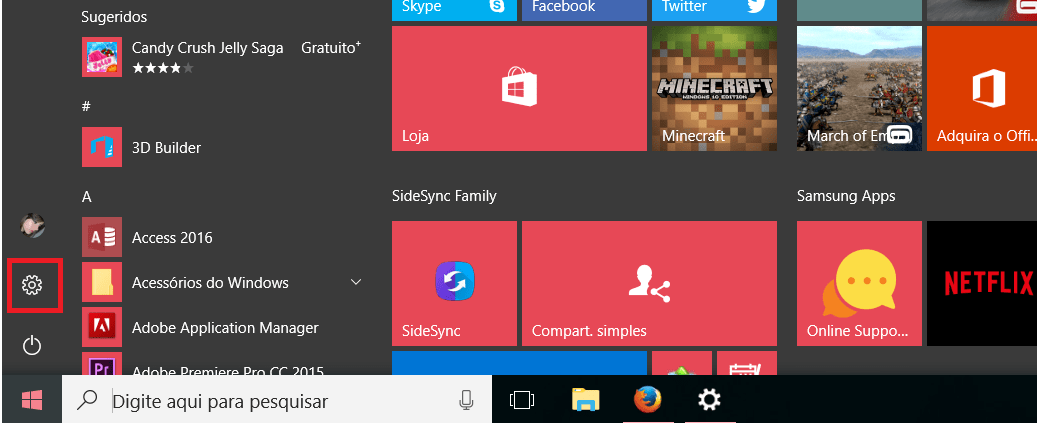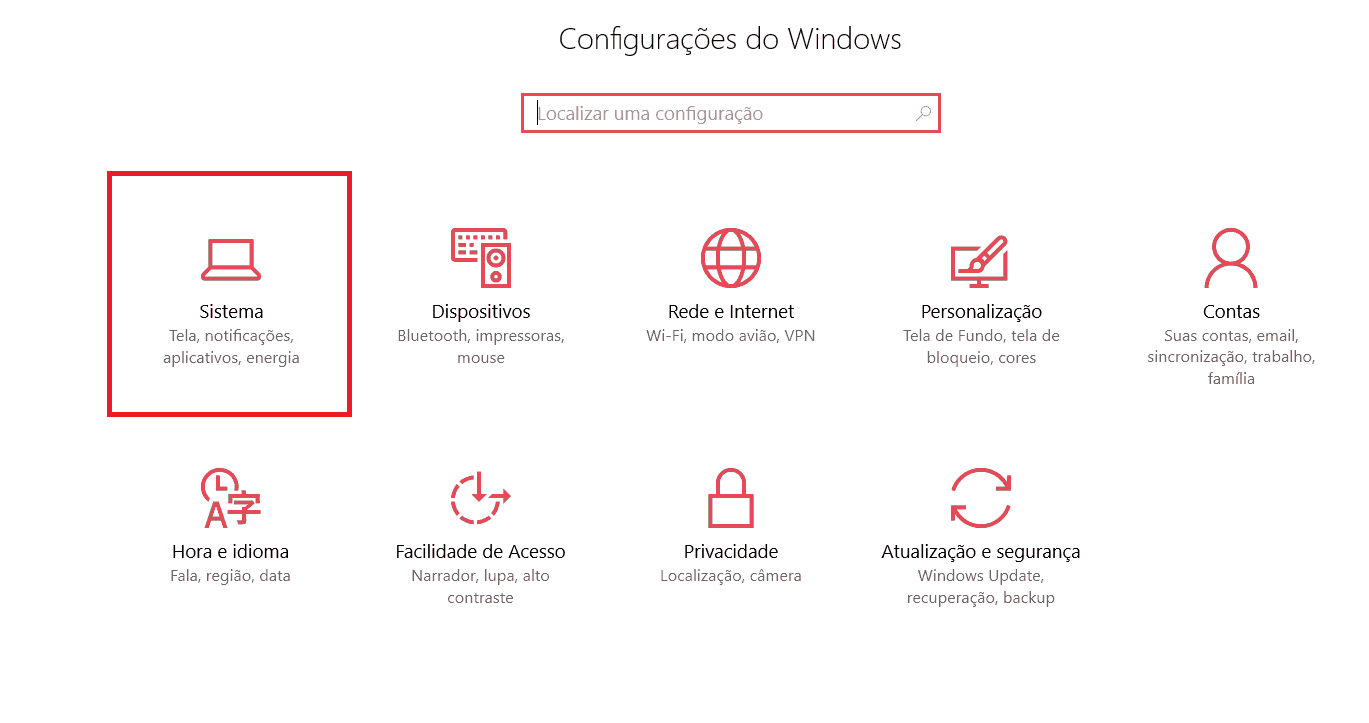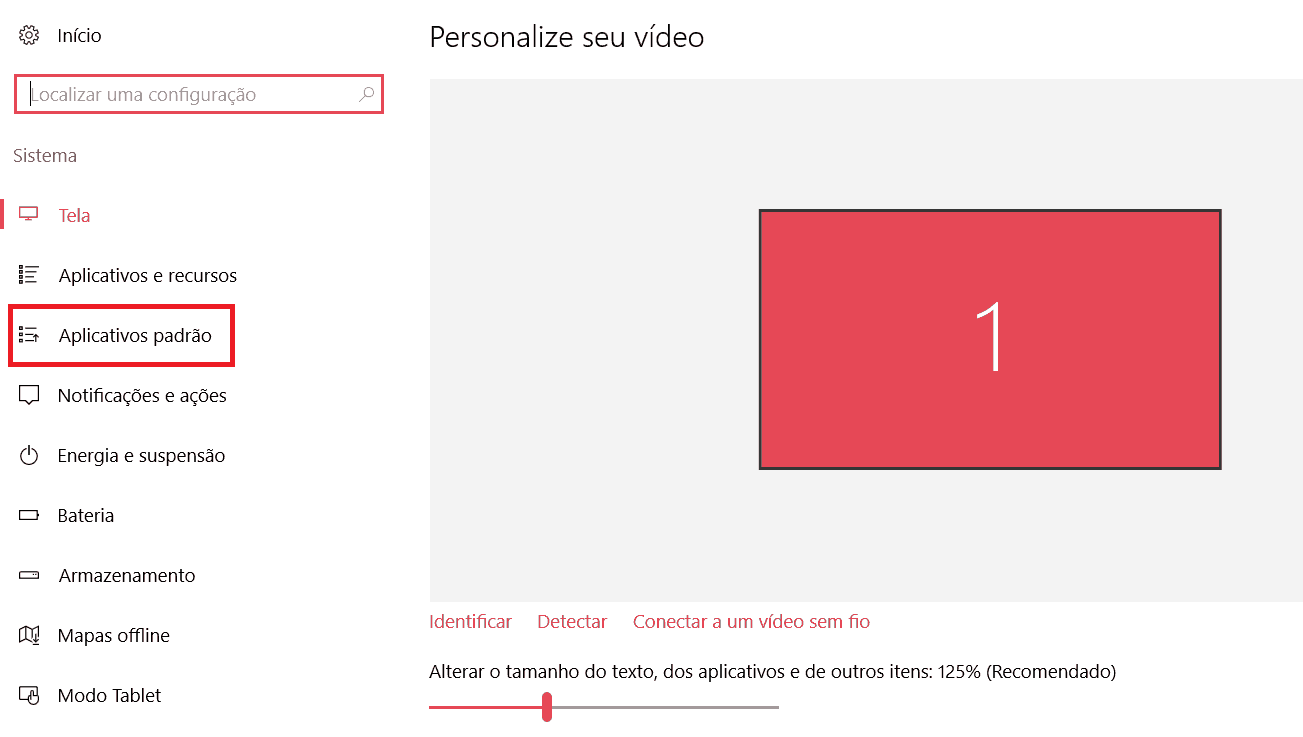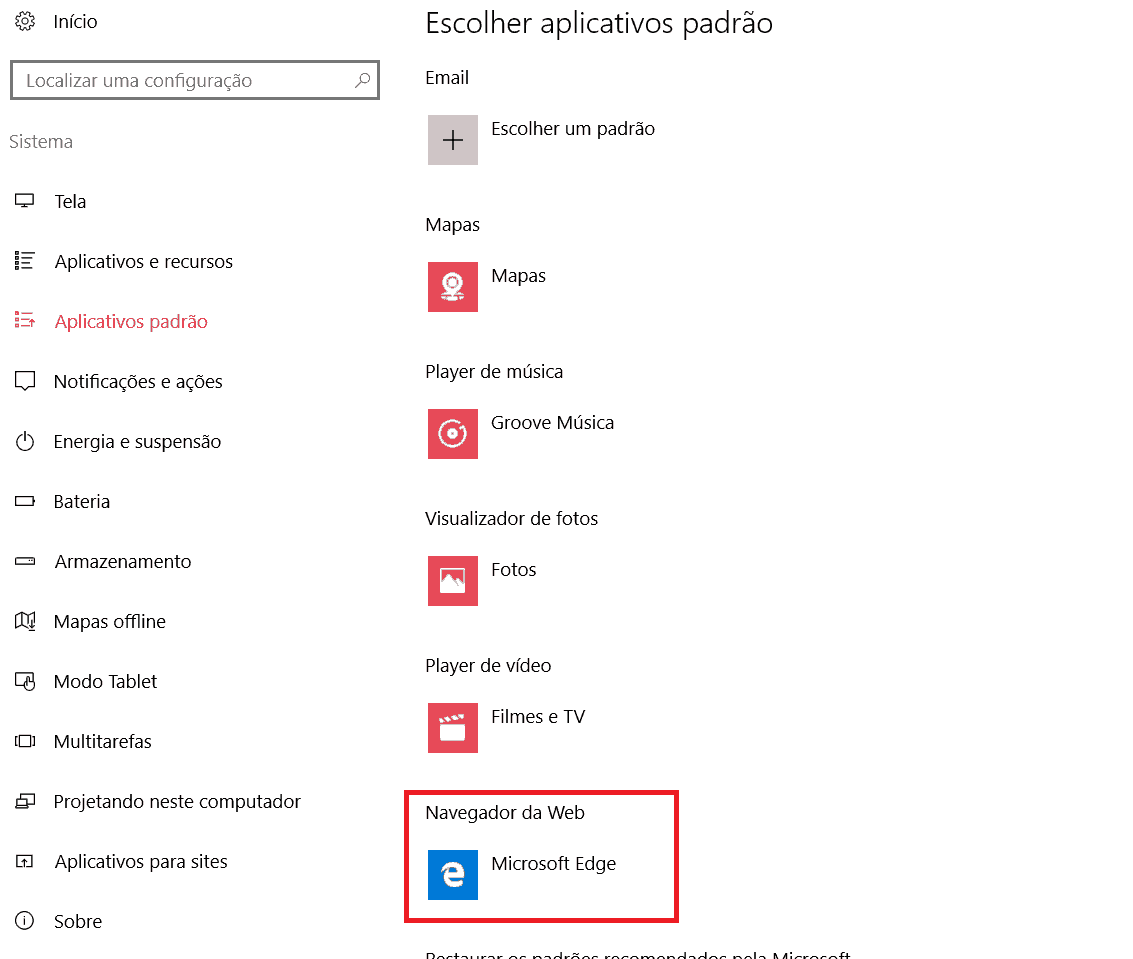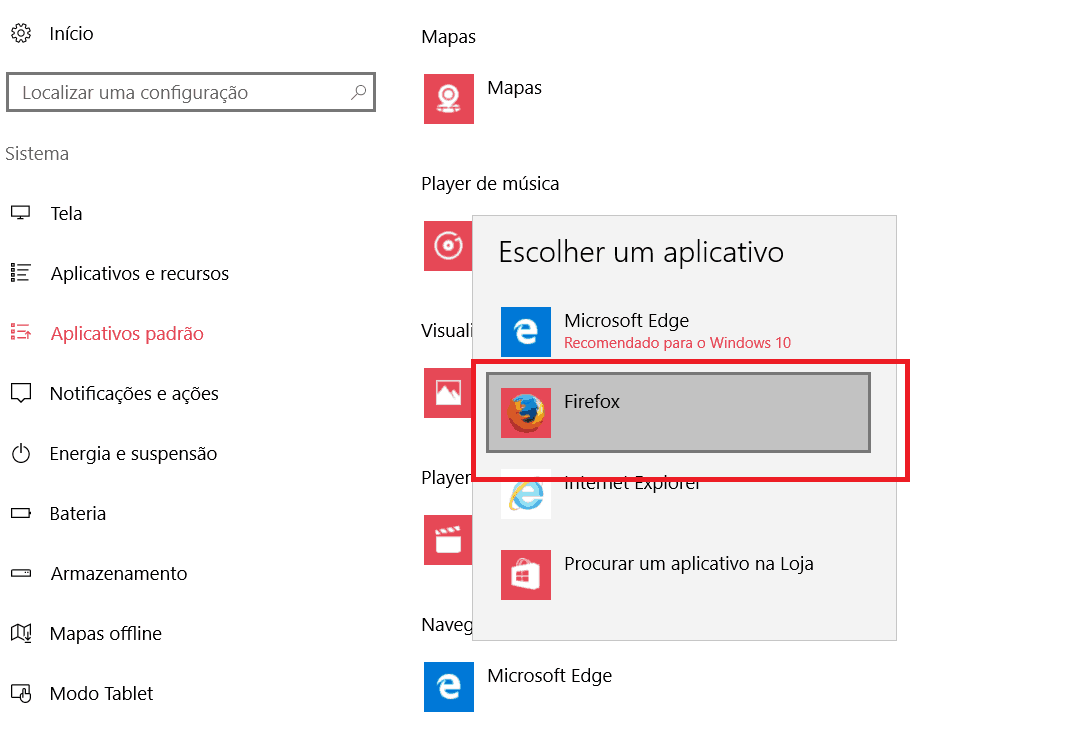Como mudar os aplicativos padrão do Windows 10
Algo que quase todo usuário do Windows 10 já deve ter percebido é que o sistema operacional vem com diversos aplicativos instalados para facilitar o seu uso sem que você tenha que procurar por softwares adicionais se não quiser. Isso quer dizer que o sistema já vem com um editor de imagens, player de vídeos e músicas, navegador de internet e diversos apps para redes sociais e email. Apesar de ser muito útil no início, isso pode acabar sendo irritante quando você baixar seus softwares de preferência e o Windows insiste em abrir os arquivos nos aplicativos padrão. Para saber como resolver isso, basta conferir nosso tutorial detalhado logo abaixo!
Leia também: Como encontrar arquivos ocultos no Windows
Mudando os aplicativos padrão
Antes de qualquer coisa, certifique-se de que já instalou um software que pode substituir o aplicativo padrão definido pelo Windows. Para este tutorial, iremos substituir o Microsoft Edge pelo Firefox como navegador padrão, por exemplo.
Para começar, abra o menu iniciar e clique no símbolo de engrenagem, que é o que representa as configurações do sistema.
Na tela que se abrir, você deve escolher a opção “Sistema”.
Em seguida, você verá diversas abas para diferentes assuntos relacionados ao Windows no geral. Escolha a aba “Aplicativos padrão”.
Feito isso, escolha a categoria que quer alterar. No nosso caso, escolheremos o “Navegador da Web” que tem o Edge como browser padrão, como já mencionamos anteriormente.
As opções disponíveis serão exibidas. Nesta situação, podemos escolher entre o “Internet Explorer” e o “Mozilla Firefox” (que instalamos antes).
Ao clicar no app escolhido, o Windows ainda pode mostrar uma mensagem dizendo que os seus aplicativos nativos são desenvolvidos especialmente para o sistema e que funcionarão melhor com ele. Se isso acontecer, basta confirmar que quer trocar de software mesmo assim.
Com isso feito, seu aplicativo padrão será alterado automaticamente. Bem simples, não é?! O bom é que você pode fazer isso com qualquer tipo de app que estiver na lista deste menu.
- Como testar a velocidade da internet no PC
- Como fazer streaming do PC para o Android
- Como desativar a webcam do seu PC com Windows
Gostou das dicas do Windows 10?
Deu para aproveitar nosso tutorial para aprender a mudar qualquer aplicativo padrão do Windows 10? Não esqueça de deixar seu comentário nos dizendo o que achou e se deu tudo certo e, se estiver com problemas no som, veja as 5 melhores maneiras de consertá-lo no Windows 10!