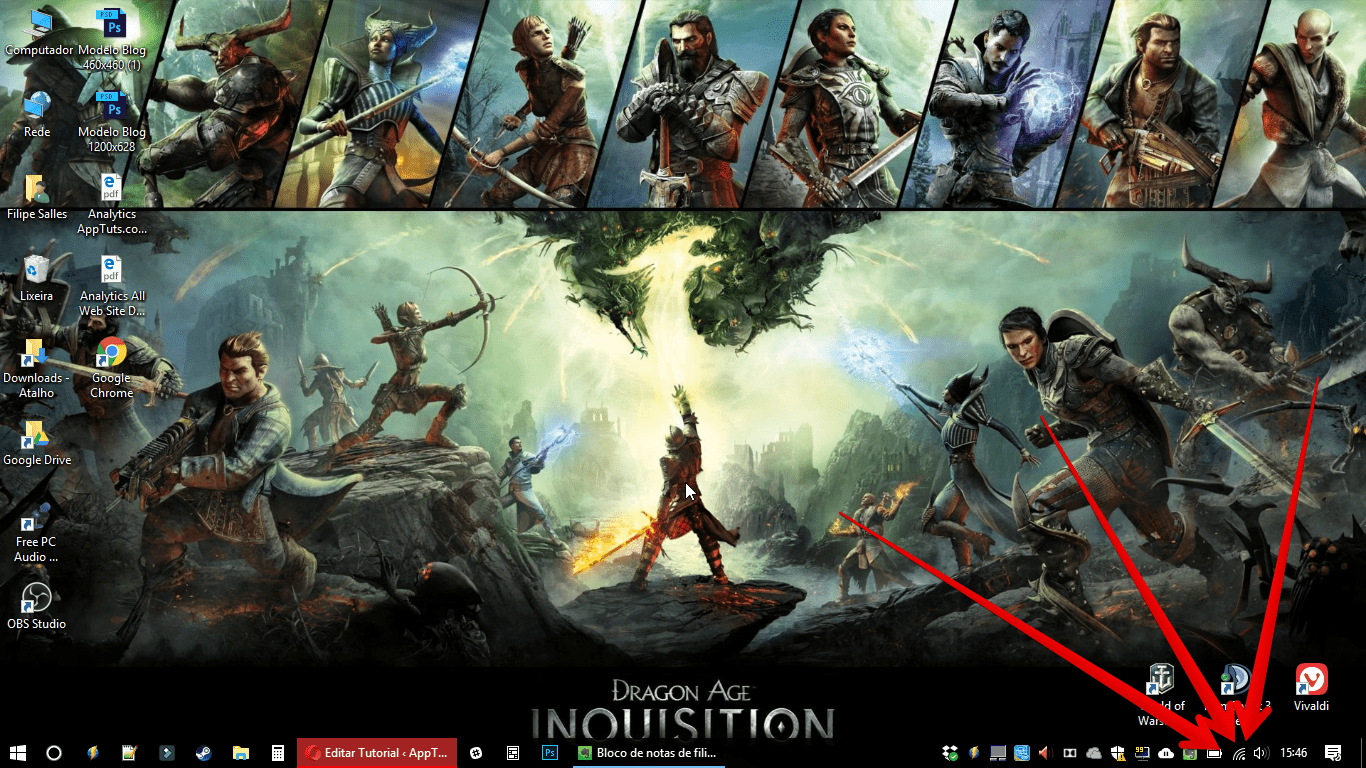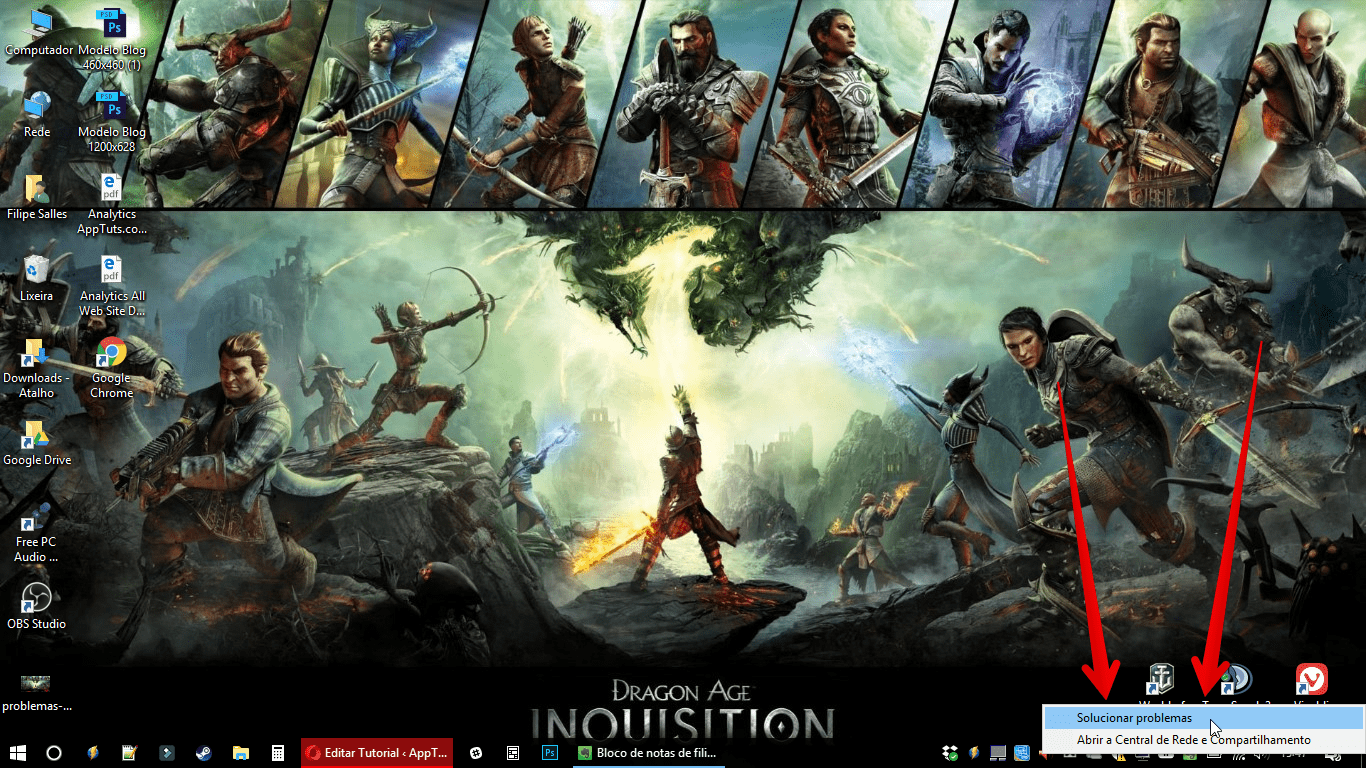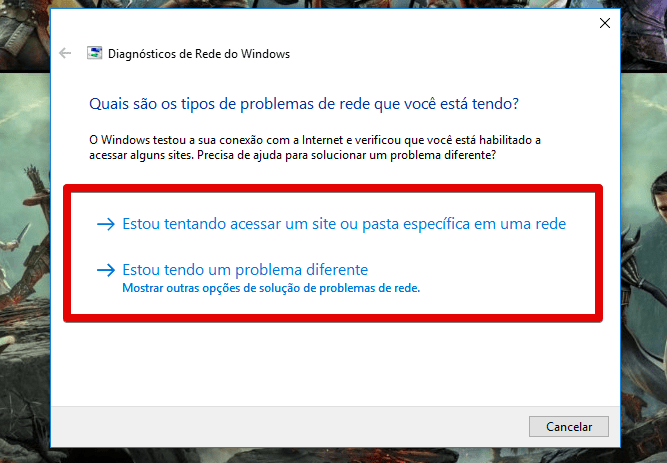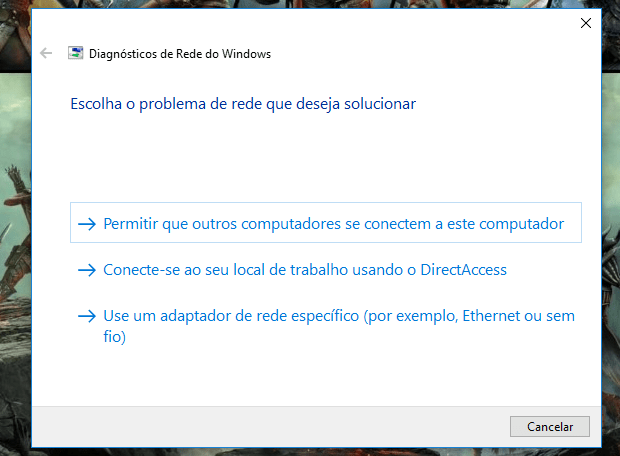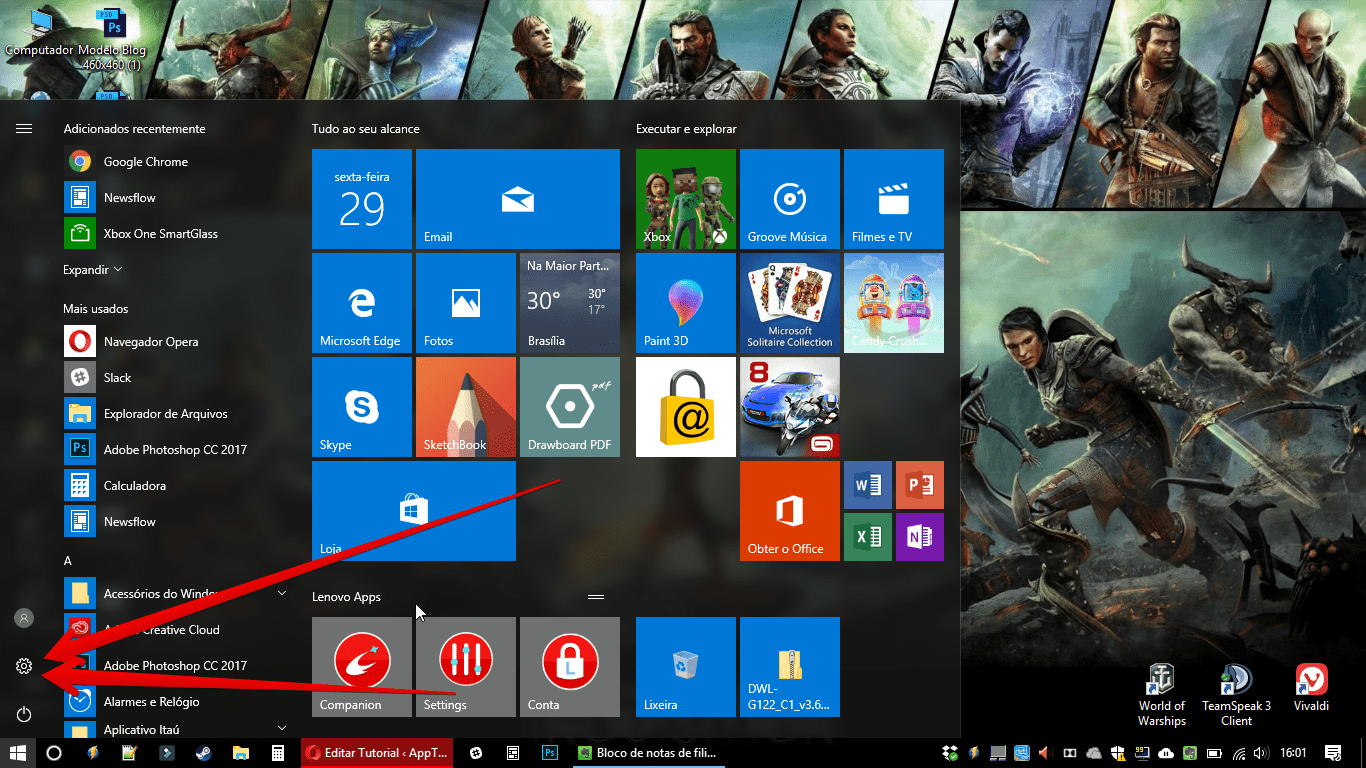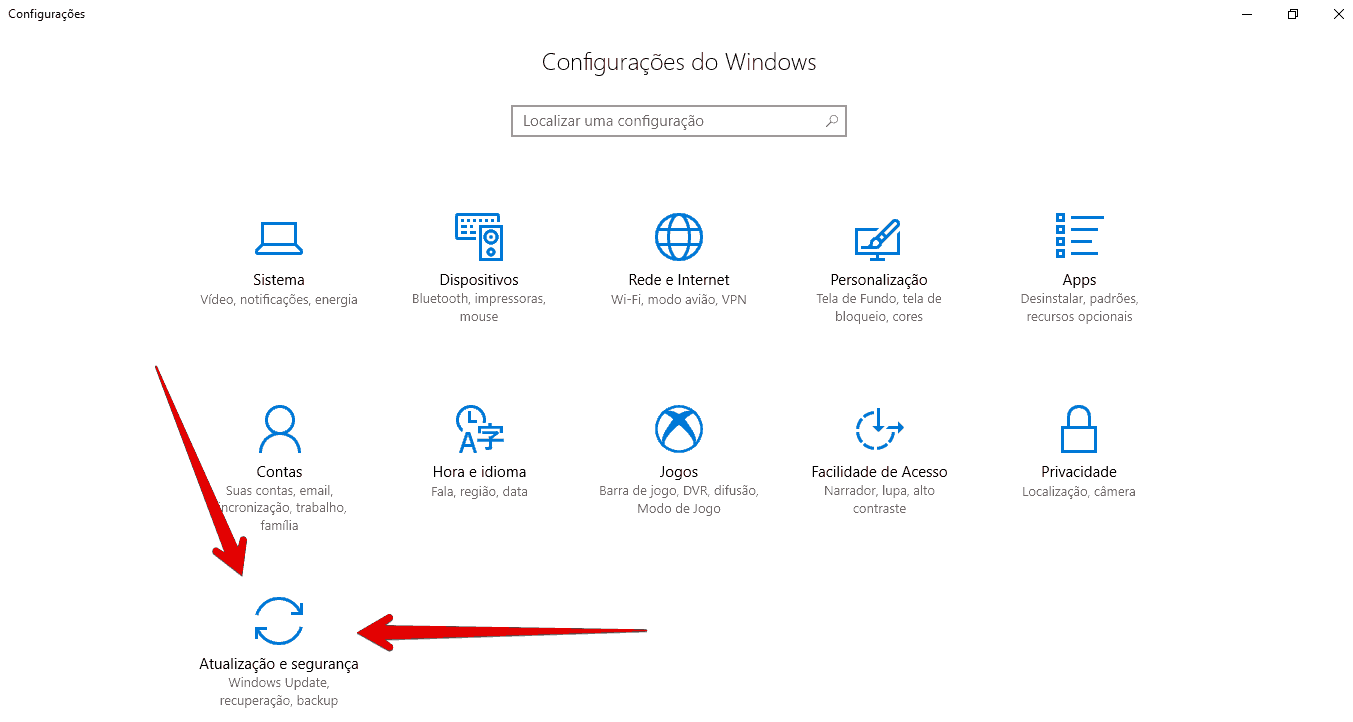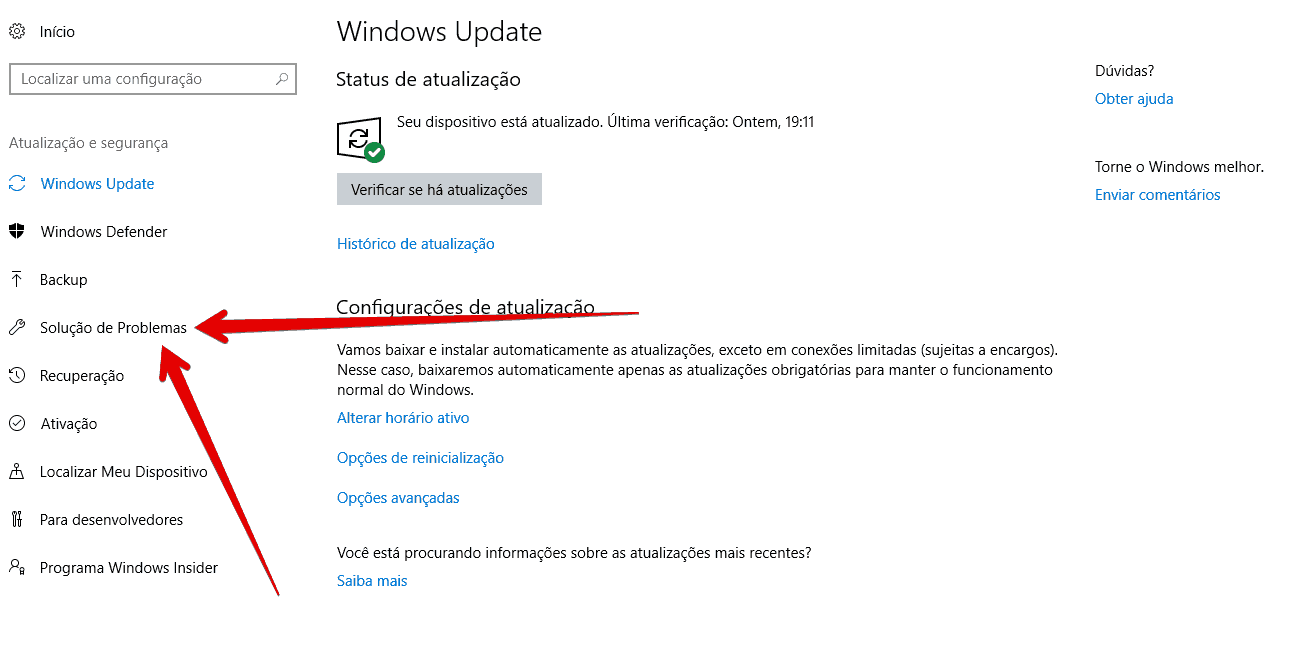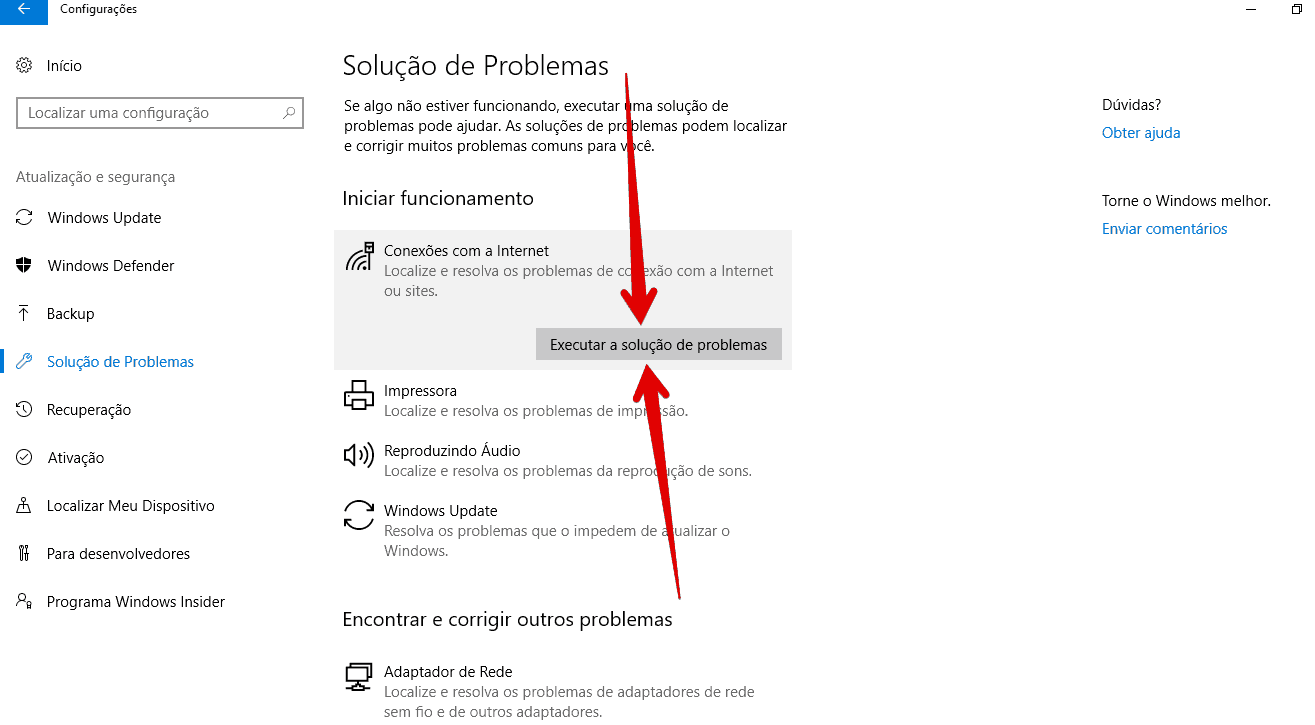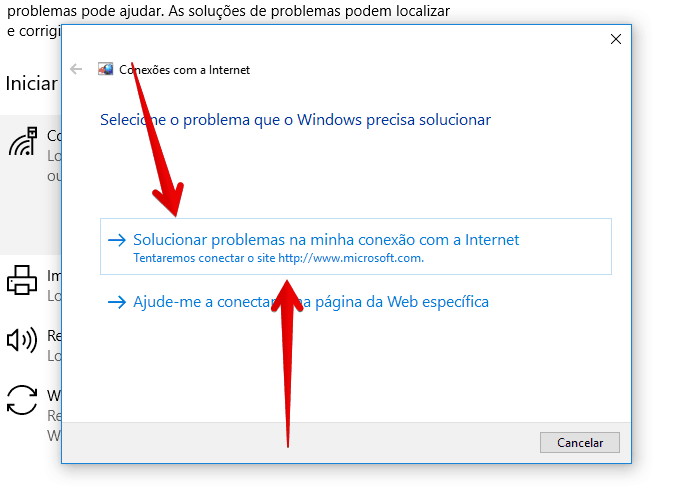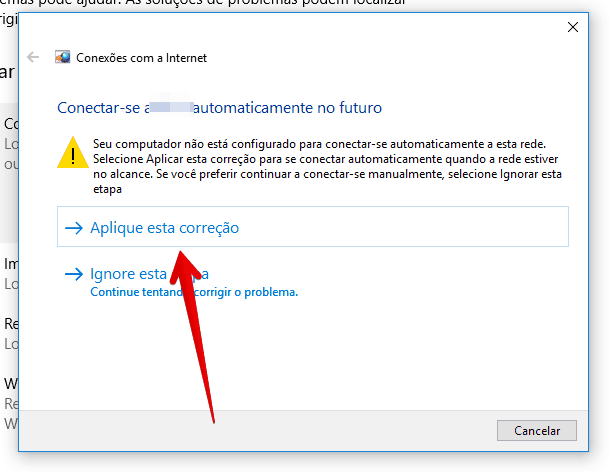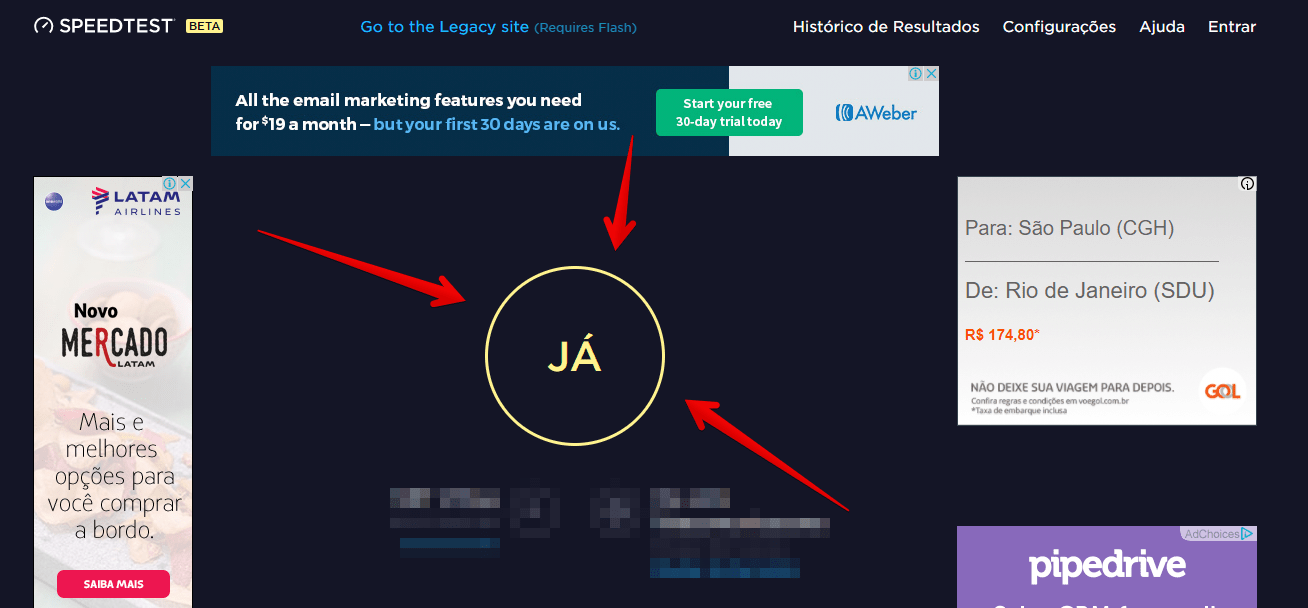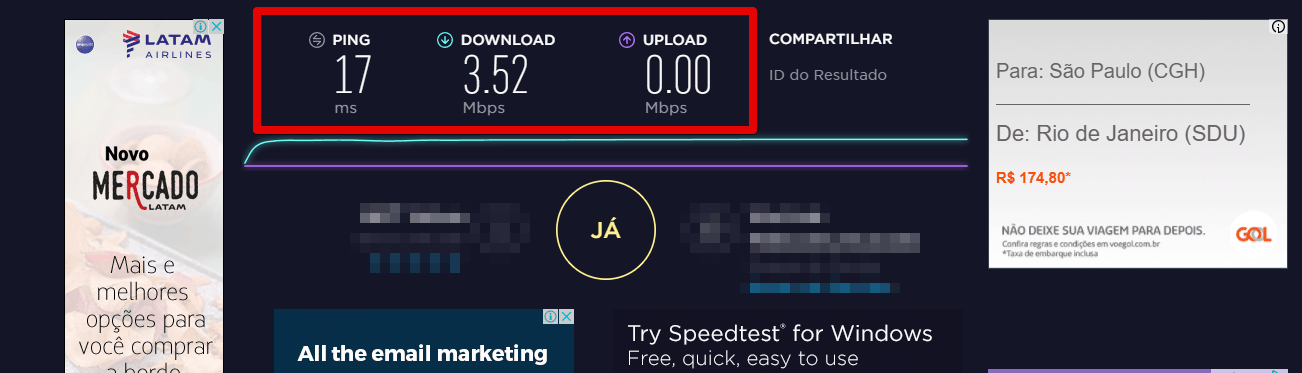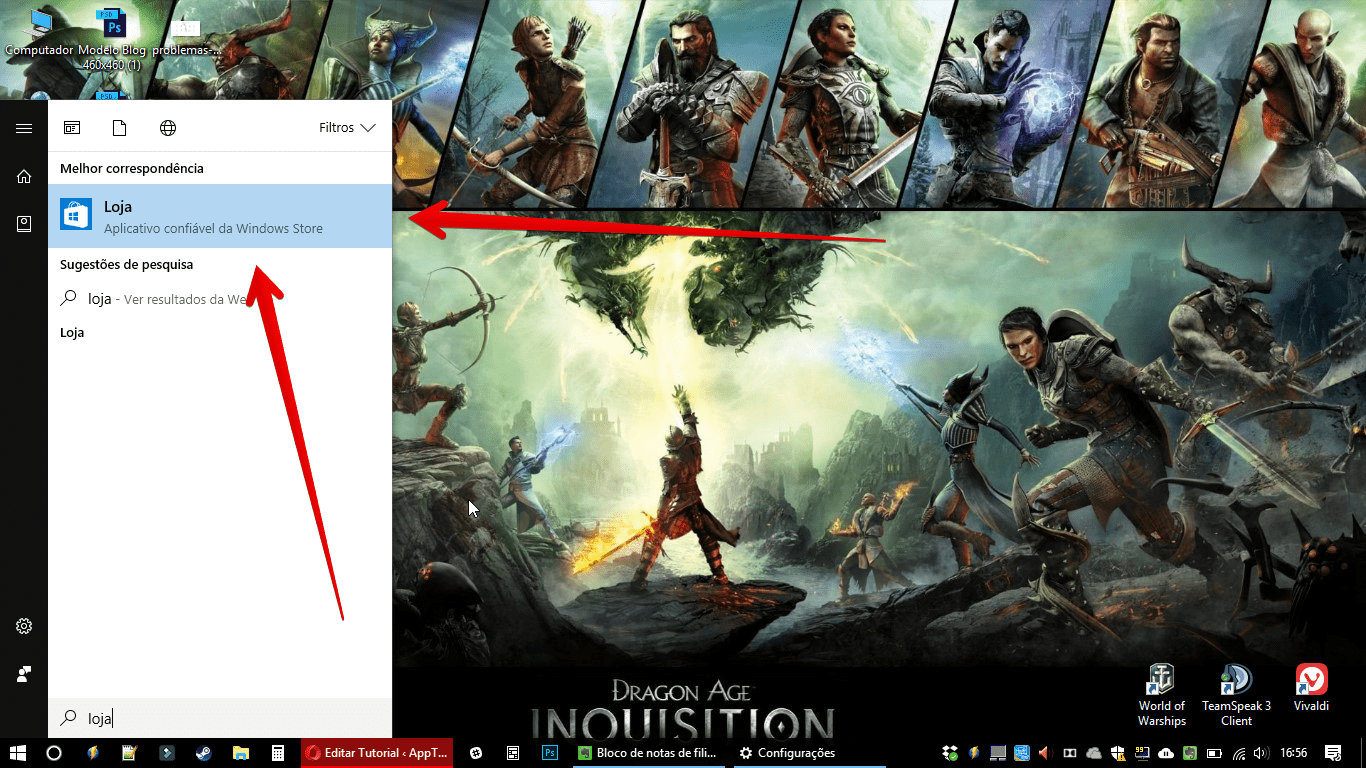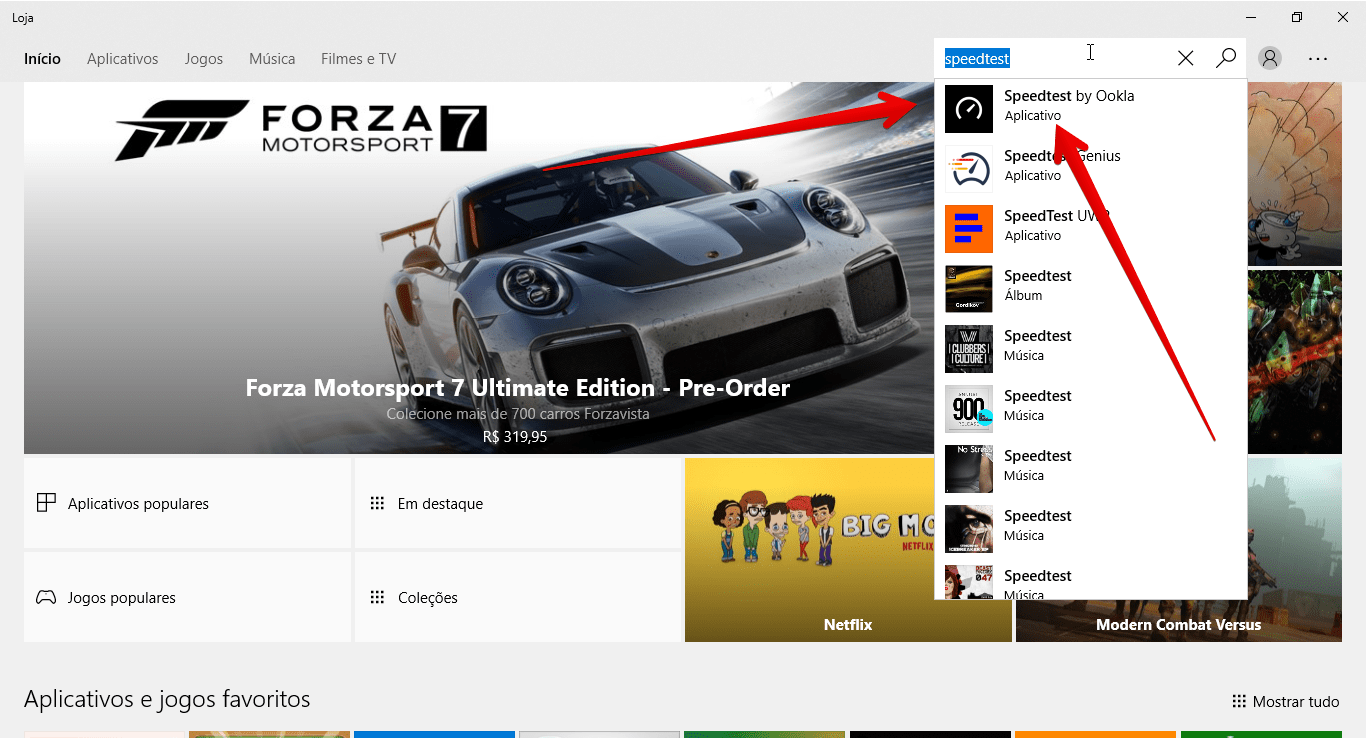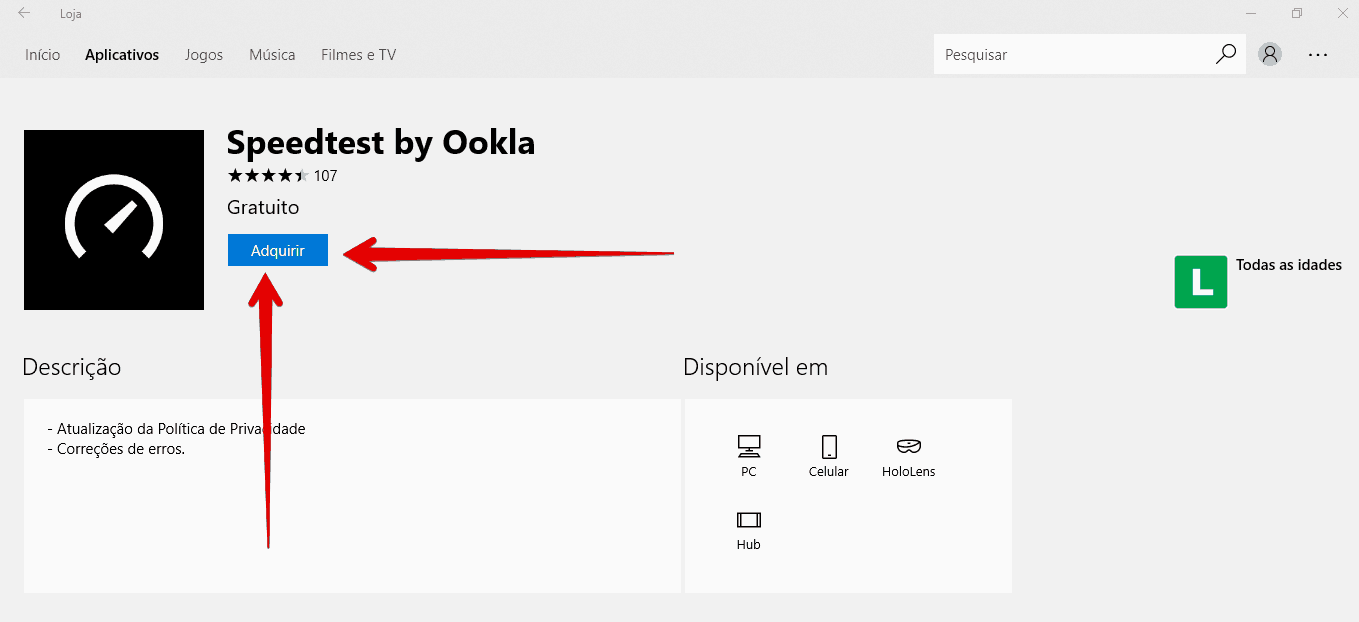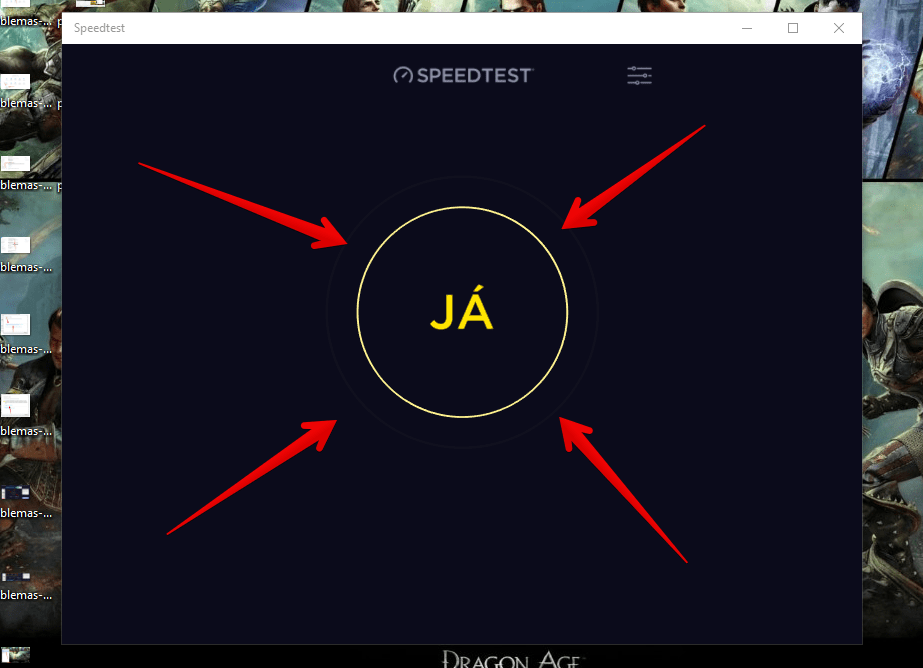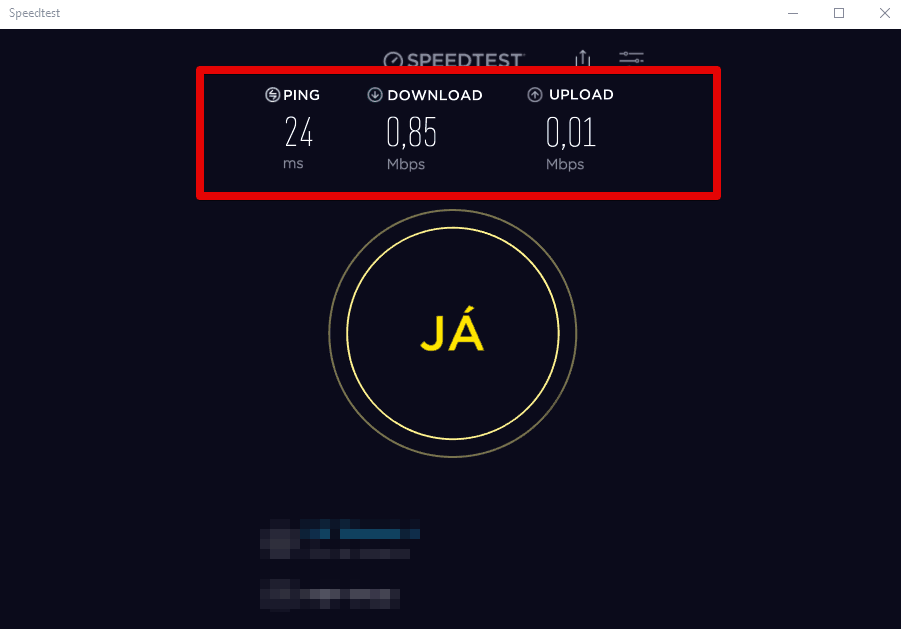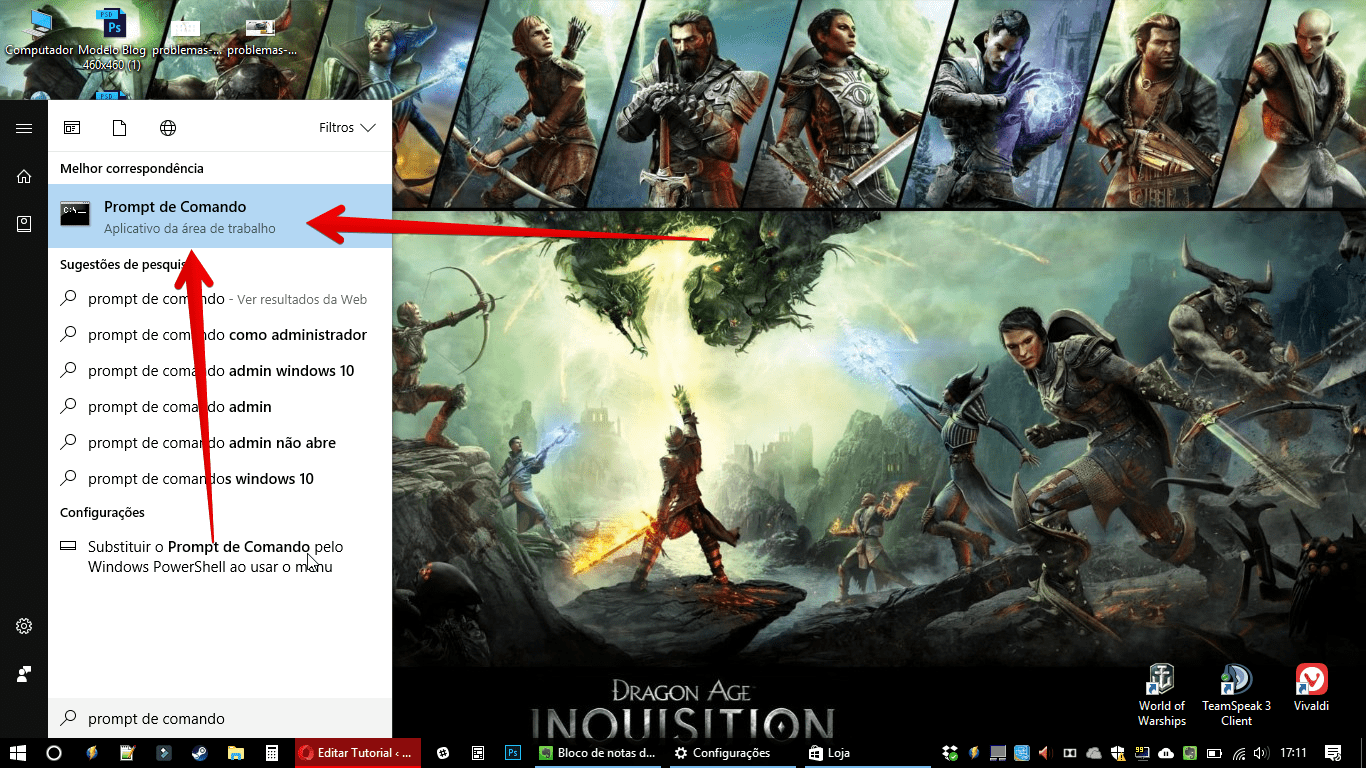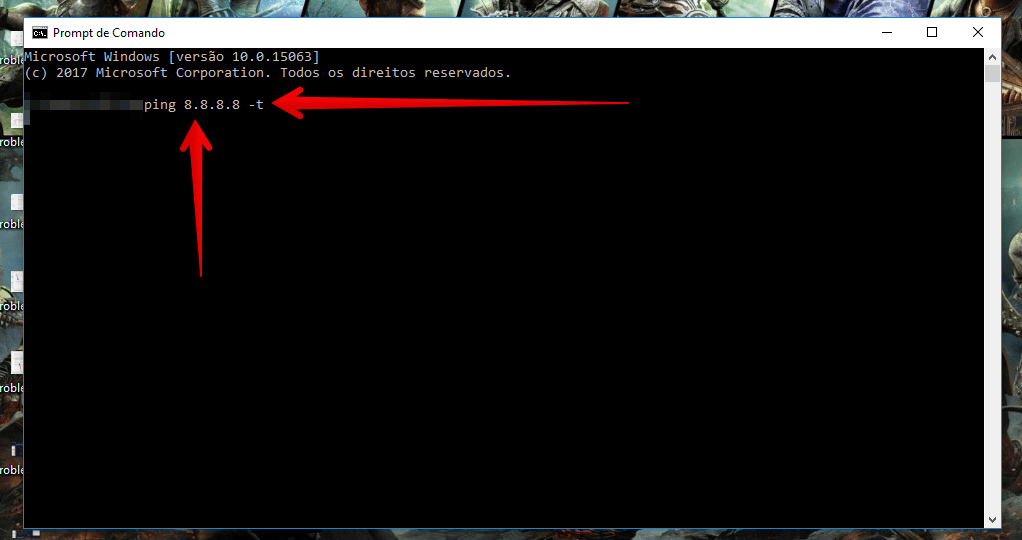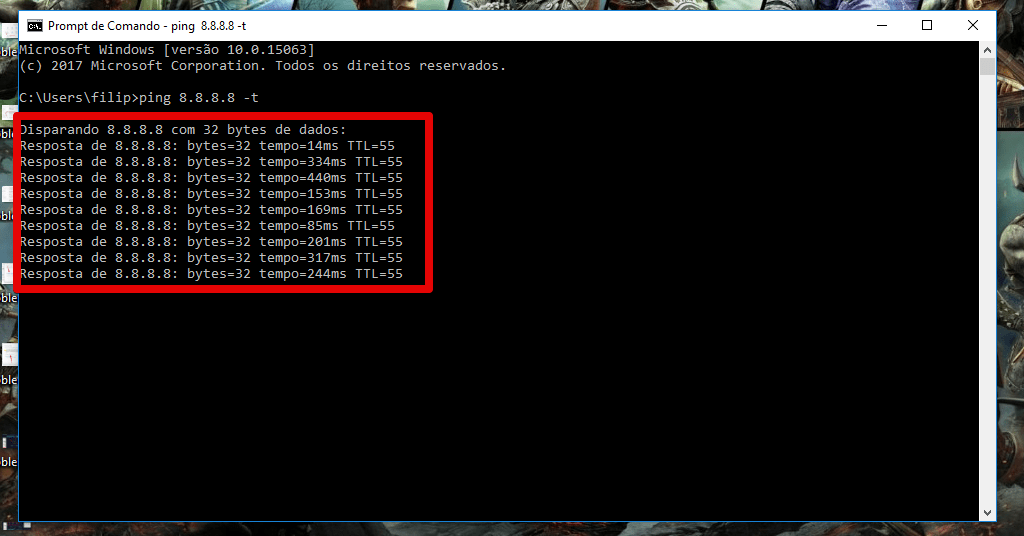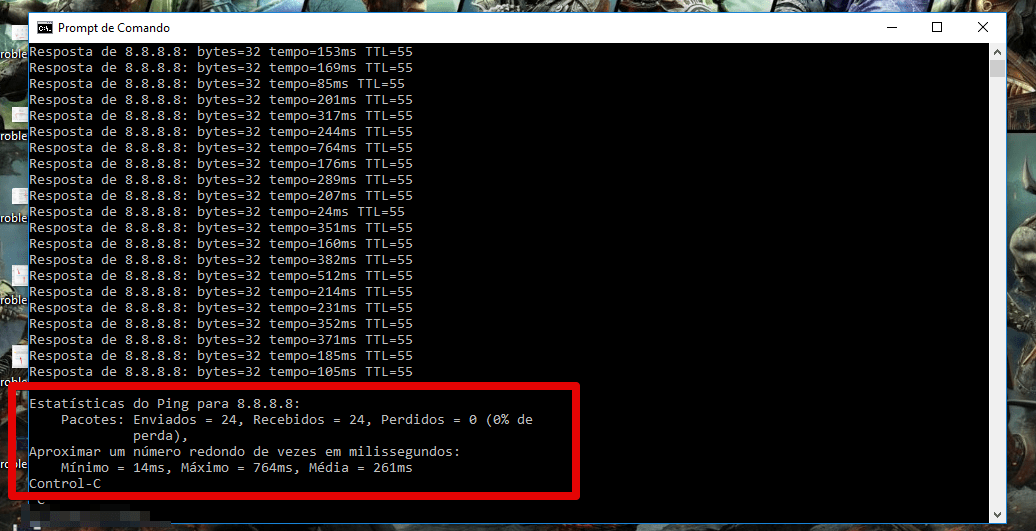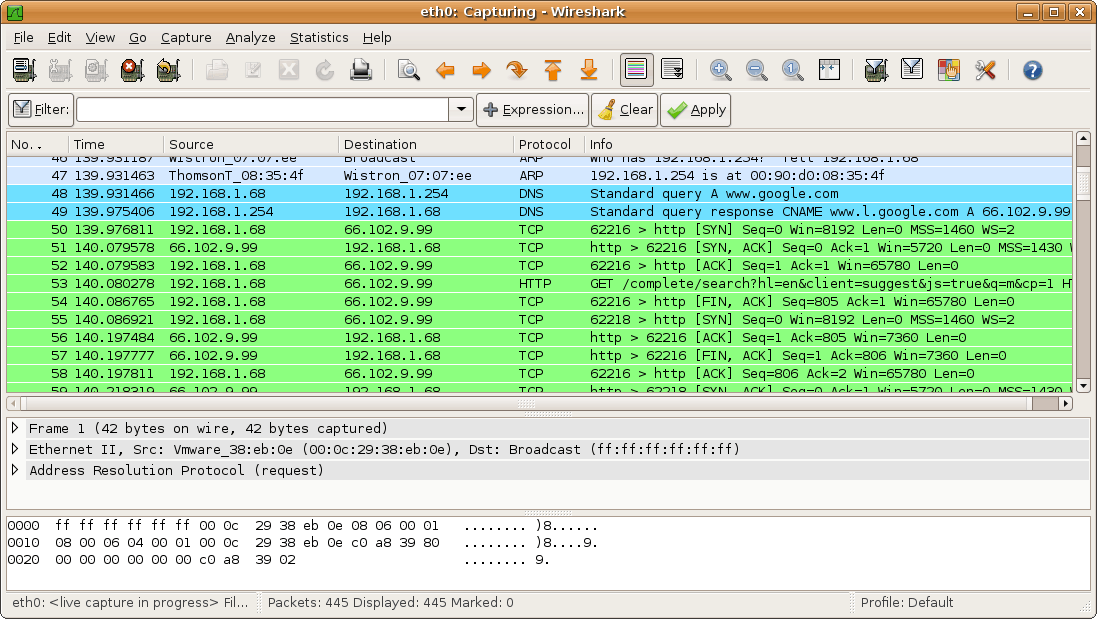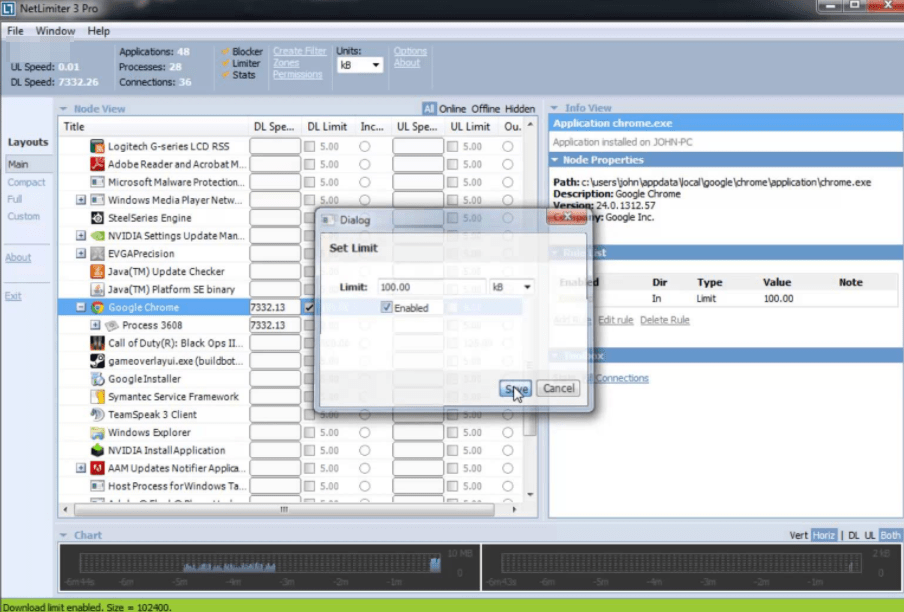Problemas de internet no Windows 10: 7 Formas de resolver
Não há nada mais irritante do que não conseguir se conectar à internet. Seja com problemas de Wi-Fi no Android ou problemas de internet no Windows 10 ou qualquer outro aparelho, hoje é impossível fazer algo sem estar conectado – até mesmo alguns jogos offline exigem que esteja conectado para fazer login para então poder jogar sem usar a conexão.
Felizmente, existem diversas maneiras de resolver esses problemas de internet no Windows 10, quando a culpa não é da própria empresa que fornece. Listamos abaixo 7 das melhores formas de lidar com a queda súbita na conexão.
1. Use a solução de problemas do Windows
O próprio sistema operacional da Microsoft conta com medidas internas para tentar resolver problemas de internet no Windows 10. Existem duas maneiras de ativá-lo, uma que pode ser feita direto da área de trabalho e outra no menu configurações. Confira o passo a passo abaixo:
Método 1: Direto da área de trabalho
Passo 1 – Em sua área de trabalho, clique com o botão direito do mouse sobre o ícone de sua conexão;
Passo 2 – Clique em Solucionar problemas;
Passo 3 – Aguarde alguns segundos e escolha uma das opções na janela que será aberta;
Passo 4 – Caso clique em Estou tendo um problema diferente, novas opções aparecerão, bastando escolher a mais apropriada;
Método 2: A partir das configurações do Windows
Passo 1 – Acesse o aplicativo de Configurações do Windows;
Passo 2 – Escolha Atualização e Segurança;
Passo 3 – Siga para Soluções de problemas;
Passo 4 – Clique em Conexões com a internet e, em seguida, Executar a solução de problemas;
Passo 5 – Uma janela se abrirá. Selecione Solucionar problemas com a minha conexão com a Internet;
Passo 6 – A partir daí, o sistema tentará encontrar o problema e oferecerá alternativas para resolver os problemas de internet no Windows 10.
2. Teste a velocidade de sua internet
Algumas vezes o problema não é a falta de conexão, mas a baixa velocidade dela. Para saber o quão rápida está sua internet, existem duas alternativas: utilizar sites como o Speedtest.net ou o aplicativo de teste disponível na Loja do Windows 10. Novamente, confira como fazer de cada maneira logo abaixo.
1. Através do Speedtest
Passo 1 – Clique no link para acessar o Speedtest.net;
Passo 2 – Clique no botão Já;
Passo 3 – Aguarde até o site mostrar os resultados;
Passo 4 – Verifique o resultado acima e confira se a velocidade está de acordo com o contratado. Caso seja inferior, teste algum dos outros métodos mostrados nesse texto ou entre em contato com o prestador do serviço.
Método 2: Através do aplicativo
Passo 1 – Acesse o app da Loja do Windows 10;
Passo 2 – Busque por Speedtest by Ookla;
Passo 3 – Baixe o aplicativo e abra-o assim que o download tiver terminado;
Passo 4 – Abra o aplicativo, autorize que ele obtenha sua localização e, assim como fez no navegador, clique no botão Já;
Passo 5 – Aguarde o resultado do teste. Assim como na versão para navegador, confira se o resultado está de acordo com o pacote de internet contratado.
Dica extra: Pare toda atividade que exija conexão antes de fazer o teste, como downloads, uploads, assistindo sites de vídeos ou aplicativos como a Netflix e jogos online, por exemplo.
3. Usando o Prompt de Comando do Windows
A terceira forma de lidar com problemas de internet no Windows 10 é através do Prompt de Comando do sistema. Confira o passo a passo de como usá-lo para tentar solucionar falta de conexão.
Passo 1 – Abra o menu Iniciar e digite Prompt de Comando, clicando na opção correspondente;
Passo 2 – Digite o comando ping 8.8.8.8 -t;
Passo 3 – Sua conexão tentará acessar os servidores do Google durante curtos períodos, como pode ver na captura de tela abaixo;
Passo 4 – Use a combinação Ctrl+C para interromper os acessos. O resultado será mostrado em seguida, informando o número de tentativas, sucessos, fracassos e velocidade no qual conseguiu cada uma. Ao final, também será mostrado a velocidade do acesso mais rápido e do mais demorado, exibindo uma média. É importante salientar que a velocidade é exibida em milissegundos.
4. Usando o Microsoft Message Analyzer
As soluções seguintes requerem um nível de uso mais avançado e podem ser confusas para iniciantes. O Microsoft Message Analyzer é um avaliador de conexão para sistemas Windows. Ele permite que analise quaisquer arquivos do seu computador e confira o quanto de seu pacote de dados ele está gastando.
Por exemplo, através dele é possível saber o quanto de tráfego seu navegador está usando, algum jogo multiplayer online que jogue com seus amigos ou o quanto de internet consome ao assistir uma série ou filme no app da Netflix para PC. Isso vale também para aplicativos duvidosos, que podem estar roubando parte de sua conexão para minerar bitcoins sem sua autorização.
Para usá-lo, basta acessar o link e instalar o software em seu Windows 10. Porém, vale lembrar que o software está disponível apenas em inglês, assim como seu manual de instruções, que pode ser acessado através do link.
5. Wireshark
Caso não se entenda com o aplicativo da Microsoft, o Wireshark é uma alternativa indicada para analisar como os aplicativos de seu computador estão usando sua conexão. Basta abrir o programa e escolher uma das conexões disponíveis. O software mostrará todo o tráfego entrando e saindo da conexão escolhida.
Ou seja, se estiver acessando o AppTuts, baixando músicas em seu PC e com algum jogo online aberto, cada atividade será mostrada. Vale lembrar que aplicativos em plano de fundo – como o WhatsApp para PC ou um serviço de armazenamento em nuvem como o Dropbox – também aparecerá na lista de tráfego. Acesse o link para fazer o download do Wireshark.
6. Use o NetLimiter para rastrear sua rede
Enquanto o Microsoft Message Analyzer e o Wirecast podem escanear o consumo de dados de arquivos de seu computador, o NetLimiter mapeia todos os dispositivos acessando sua rede. Através dele, é possível descobrir se algum aparelho desconhecido está usando sua conexão.
Além disso, ele permite que estabeleça um limite máximo de velocidade para cada aparelho. Por exemplo, caso possua um computador principal – que faz a maioria dos downloads -, um notebook e um smartphone, pode reservar a metade de sua conexão para o computador principal, enquanto o notebook e o celular dividem a outra metade. Clique no link para saber mais sobre o NetLimiter.
7. JDisc Discovery
Uma alternativa ao NetLimiter, o JDisc Discovery também permite mapear quais são os dispositivos que estão acessando sua rede. O aplicativo mostra o nome atribuído ao aparelho, seu endereço IP, número de série e versão do firmware. A partir daí, poderá mapear se algum dispositivo está consumindo mais banda do que deveria e até mesmo se o firmware de algum aparelho precisa de atualização. Acesse o site do JDisc Discovery para baixar o app.
Encontre também no AppTuts:
- 5 maneiras de tirar print da tela no Windows
- Os 10 melhores players de vídeo para Windows
- 13 sites para criar imagens para a sua página de Facebook
Quais formas para resolver problemas de internet no Windows 10 costuma aplicar?
Através dessas formas, poderá resolver tanto problemas corriqueiros como quedas repentinas de conexão quanto descobrir se há desconhecidos – ou vizinhos intrometidos – roubando sua conexão. Quais métodos prefere usar? Comente conosco logo abaixo!