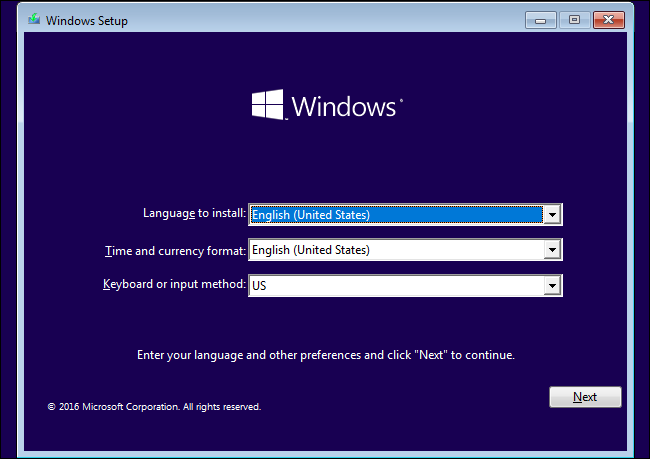Windows não inicia no seu PC: o que fazer?
Apesar de não ser um problema muito comum, algo bem ruim que pode acontecer com seu PC é quando o Windows não inicia. Querendo ou não, sem o seu sistema operacional, não dá exatamente para fazer muita coisa. Então essa é realmente uma das situações que mais pode assustar um usuário comum. A boa notícia é que há alguns passos que você pode tomar em caso assim para reverter a situação ou descobrir o problema.
Caso esteja curioso, basta conferir nossas principais sugestões do que fazer se o Windows não inicia. Confira tudo em detalhes na lista logo abaixo!
1. Backup do PC
Antes de qualquer dica sobre como resolver o problema se o Windows não inicia, é preciso ter uma coisa em mente: sempre realizar um backup dos seus dados, arquivos e programas do PC. Caso tenha um backup salvo, será mais fácil de recuperar seus dados se for necessário formatar o HD.
Há muitas maneiras de fazer e recuperar um backup no Windows. Você pode aprender isso em detalhes através do nosso tutorial no link a seguir.
2. Relembre as últimas alterações
Quando você perceber que seu Windows não inicia, a primeira coisa a se fazer é lembrar quais foram suas últimas alterações no sistema ou no PC em geral. Lembre-se se baixou algum arquivo, se instalou um programa, se visitou um site diferente, etc.
Até mesmo uma atualização de algum programa ou do próprio Windows pode ter causado o problema. Isso pode ser a chave para realizar a recuperação do Windows ou até para evitar que isso aconteça futuramente.
3. Modo seguro
Se o Windows não inicia ou mostra uma tela azul com uma mensagem genérica, sua melhor aposta é acessar o PC no “Modo seguro”. Em muitos casos, o problema pode ter sido causado só uma atulização de drivers que deu errada.
Para fazer isso, é bem simples. A tela de “Modo Seguro” geralmente aparece sempre que o PC está com algum problema e não consegue inicializar o Windows.
Se ela não aparecer sozinha, dá para fazer isso manualmente. Assim que o PC estiver ligando, fique apertando a tecla F8 até a opção de “Modo Seguro” aparecer.
Neste modo, você pode fazer uma verificação de possíveis erros e até fazer uma “Restauração de Sistema” para tentar reverter o problema. No geral, essa é maneira mais certa de fazer o Windows funcionar sem precisar usar outro sistema ou formatar o disco.
4. Use Ubuntu
Caso seu Windows realmente tenha sido corrompido de alguma maneira, uma alternativa para acessar seus arquivo é o uso de uma versão do Linux, como o Ubuntu. Ele é um sistema operacional bem simples de instalar e usar.
Como ele também é totalmente gratuito, é um jeito bem fácil de usar o seu PC o quanto antes. Desta forma, você também terá noção se o problema é realmente o Windows ou outro fator do seu computador.
O Ubuntu pode ser instalado até em um Pen Drive, conforme ensinamos neste tutorial. Isso é bem útil caso não tenha como acessar o HD ou alocar espaço dele para o Linux.
5. Instale o Windows novamente
Por fim, pode ser necessário ter que instalar o Windows no seu PC novamente. Isso pode ser meio ruim e trabalhoso, mas pode ser a única maneira de resolver o problema em casos mais sérios.
Você pode fazer através de um CD, um Pen Drive ou até um HD externo. Se quiser aprender como, basta conferir o nosso tutorial sobre o assunto através do link. Basicamente, basta que o arquivo de instalação esteja armazenado por lá para que você possa acessá-lo e iniciar o processo.
A boa notícia é que as versões mais recentes do Windows usam sua conta e os componentes do seu PC para reconhecer que você já tem uma versão licenciada do sistema. Depois da instação, bastará fazer login com sua conta da Microsoft e clicar na opção de ativação.
Gostou das dicas pro Windows que não inicia?
Deu para aproveitar nossas dicas para lidar com o problema do Windows que não inicia no seu PC? Então não esqueça de deixar seu comentário para nos dizer o que achou das sugestões. Também nos diga se tiver alguma outra dica que gostaria de ter visto aqui.